Portal Email Templates
You can create teamplates for emails to send to submitters and speakers. These can be configured to be automatically sent within Speaker Confirmation stages of the speaker portal or scheduled to go out on a specific day or time.
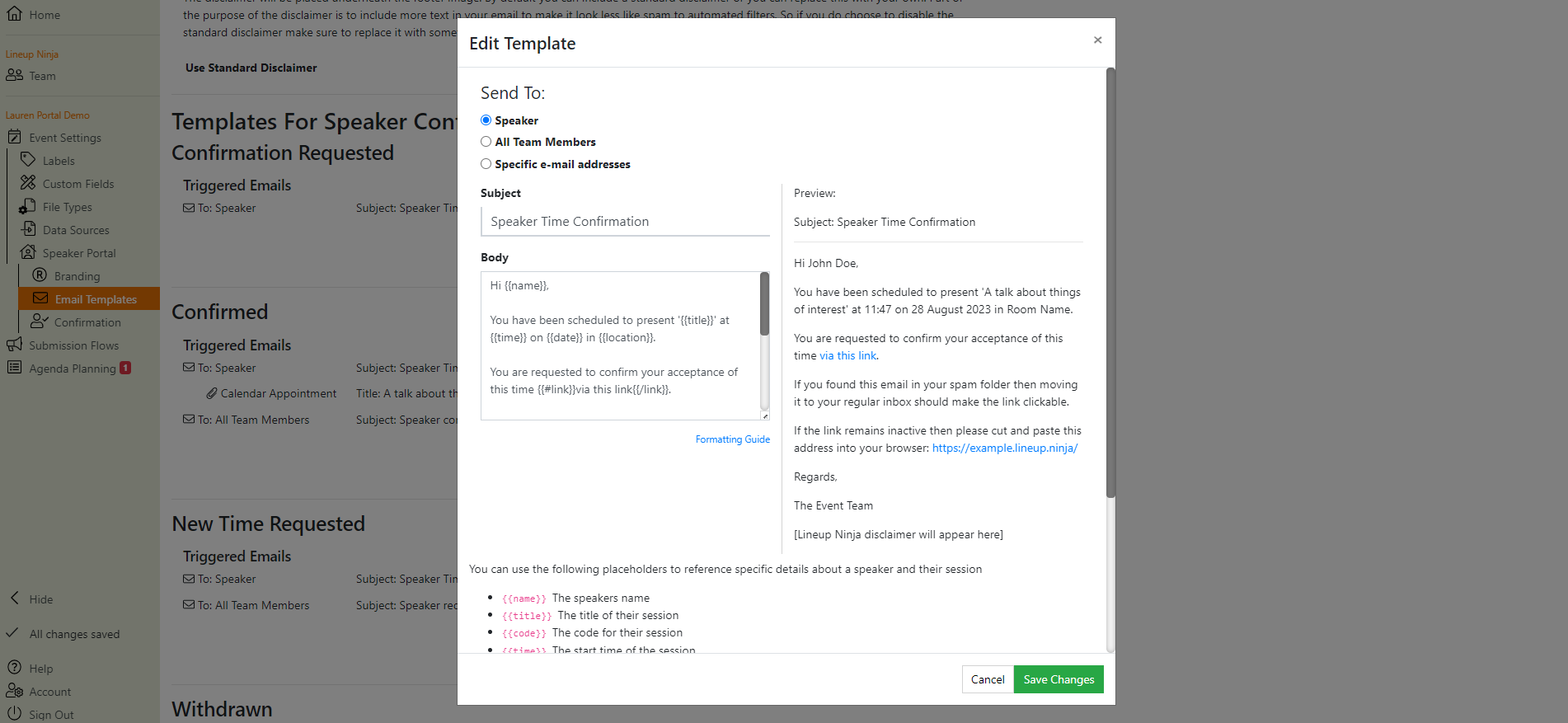
What can I edit in the ‘Addressing’ section?
From Name - By default, this will be filled with the title of your event however can be edited.
Reply To Email Address - By default, this will be set to the team owner’s email address. To change this, click on the right hand side.
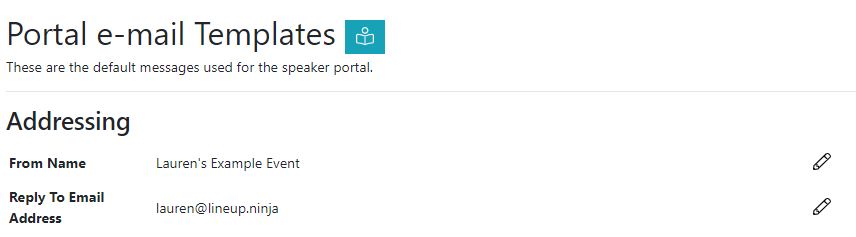
How do I add branding to an automated email?
> >
What can I edit in the ‘Branding’ section?
- Header image
- Footer image
- Disclaimer
What is the best size for my header/ footer images?
As a generic size, we recommend 1200 x 300px. However, it depends on what visual effect you’re trying to achieve.
What are the default triggered email templates for Speaker Confirmation?
There are four default triggered email templates pre-built into the Speaker Confirmation for the Speaker Portal. You can edit or delete these depending on how you want to configure your email templates.
-
Confirmation Requested
-
Confirmed
-
New Time Requested
-
Withdrawn
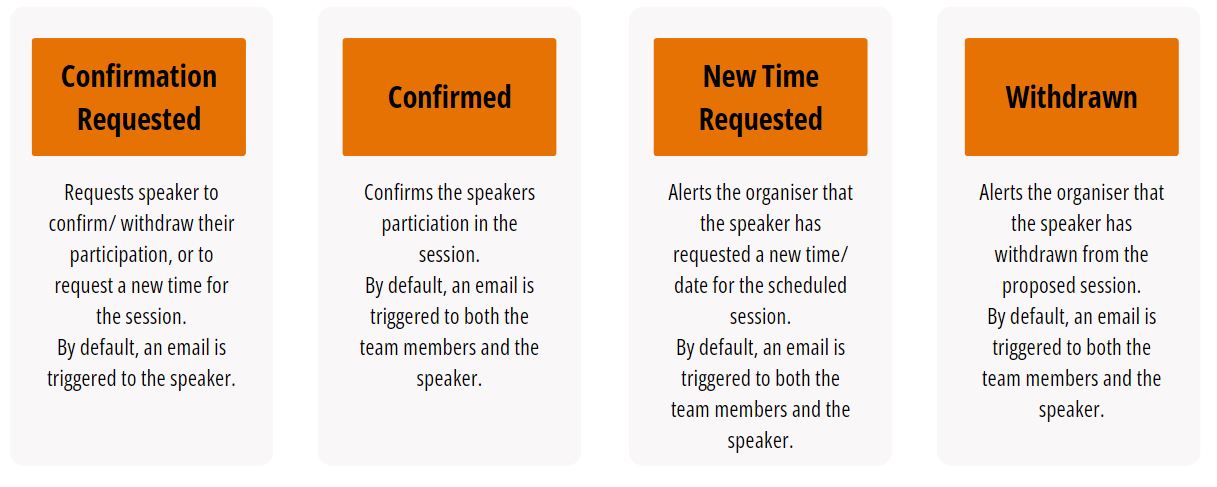
What are the default triggered email templates for System Admin?
There are two default triggered email templates pre-built into System Admin for the Speaker Portal. You can edit or delete these depending on how you want to configure your email templates.
-
Invite - This is an email inviting the speaker to access the speaker portal for the first time
-
Submitter or Speaker Login - This is an email containing the login link for a speaker to access the portal
How do I create a new email template?
To create a new email, navigate to the section you would like to create an email within and click the blue add email button on the right hand side. This will bring up a pop up box that will enable you to create a new triggered or scheduled email.
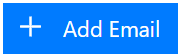
What is the difference between a ‘Triggered’ and ‘Scheduled’ email?
Triggered - Sends an email automatically when a Speaker Profile moves into this stage. When you move the Speaker Profile manually, you will be prompted to confirm whether you would like to send the email (or not)
Scheduled - Sends an email for all Speaker Profiles in this stage at a specific time (e.g. to nudge all incomplete Speaker Profile)
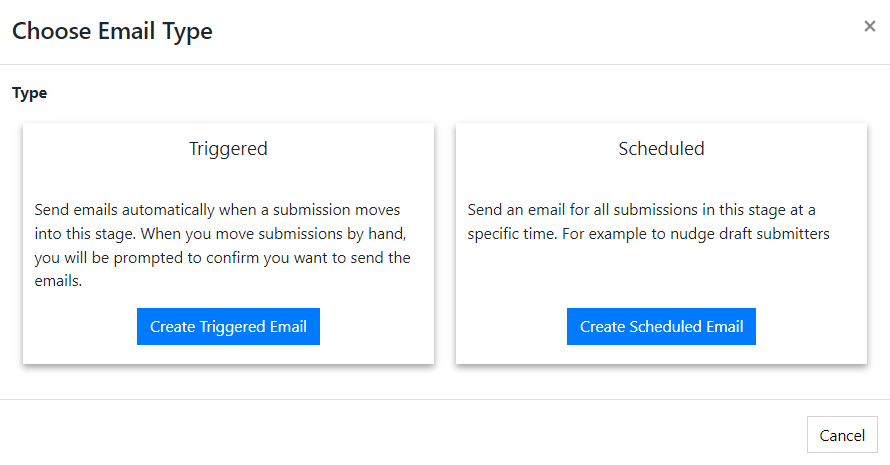
How do I edit an email template?
To edit an email, click on the right hand side of the email. This will bring up a pop up box that will enable you to edit the following details:
-
Send To
-
Subject
-
Body
How do I delete an email template?
To delete an email, click on the right hand side of the email.
How do I test send an email?
The easiest way to test your templates is to go through the process of creating a speaker profile and moving it through the stages of the portal. This way, you can get an understanding for how the process works, ahead of using it with your speakers.
How do I ensure email delivery?
To ensure your reaches the desired location, see Ensuring Email Delivery
We also recommend having a read of this page for more information about Email Templates, particularly in relation to Submission Flows.
Next - Speaker Confirmation
Still can’t find what you’re looking for? Email support@lineupninja.com and one of the team will get back to you as soon as possible.