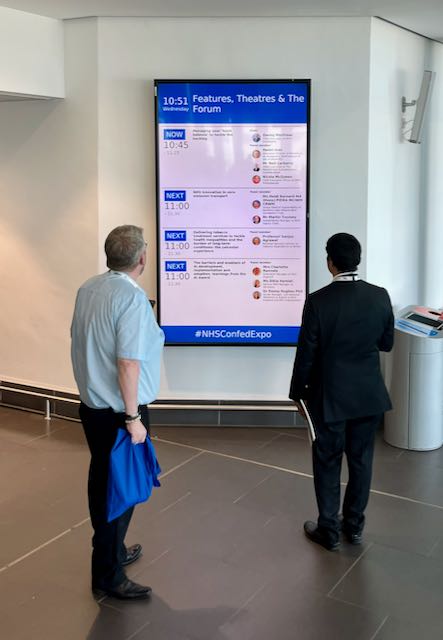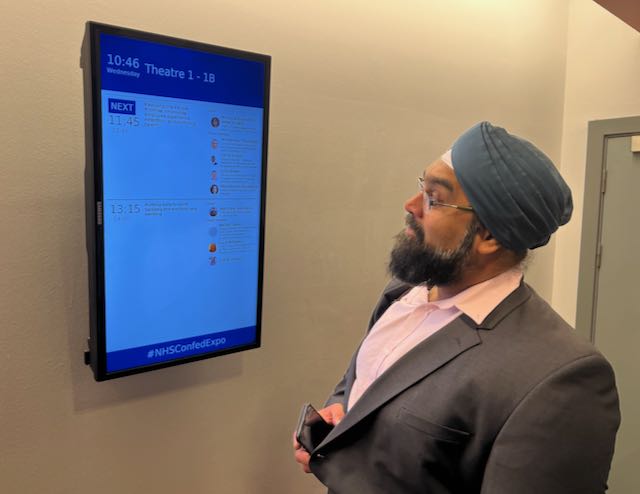Digital Signage
Using Lineup Ninja for Digital Signage, you can publish your Agenda to the Digital Signage at your event. It gives attendees an ‘at a glance’ view of what is happening, helping them navigate and ensuring they are where they need to be.
It creates unique Agenda for each Location, Room, or Stage, showing the Session currently taking place and a list of upcoming Sessions, and updates automatically as the event progresses. Whenever you publish a change to the agenda, (e.g. during your event), the signage updates immediately and automatically.
This can save you countless hours designing signage for each Location, distributing them to your signage supplier, and then manually updating them when you need to make a last-minute change.
What does it look like?
Here are a couple of pictures of the signage in action.
Showing an agenda for an exhibition hall:
Showing an agenda for a single room:
The signage can also be displayed in a landscape orientation:

How does it work?
Lineup Ninja for Digital Signage works by providing a web page for each Location in your event, showing the agenda for that specific Location.
Your AV team can then configure the signage to display the unique web page for each Location. The content will automatically update throughout the day, and whenever you publish a new agenda.
What are the minimum technical requirements?
The playback device must meet:
- Chrome 45 or newer, or a recent version of Firefox, Safari or Edge
- Javascript must be enabled
- Internet access must be available
It has been tested on BrightSign XD232 and is expected to work on all newer versions of that platform.
If you are using the landscape presentation you must provide a Sponsor Logo for each location,
What screen sizes are supported?
The screen must be in a 16:9 or a 6:19 aspect ratio. I.e. a standard TV screen in either portrait or landscape orientation.
Both 1080p and 4k screens are supported.
When creating the publication you can choose between a portrait or landscape presentation. If you choose a portrait presentation the page will automatically detect the appropriate browser orientation.
Next - Configure
Still can’t find what you’re looking for? Email support@lineupninja.com and one of the team will get back to you as soon as possible.