Swapcard
Lineup Ninja can publish your schedule into an Swapcard application. You can perform an initial import of your schedule then publish it again whenever you have new changes ready to go.
The Lineup Ninja / Swapcard integration has some sophisticated features to enable you to easily map your Lineup Ninja session and speaker content to Swapcard people.
It is strongly recommended you engage Lineup Ninja support to configure this integration, we can then ensure it is configured correctly to ensure you get the most out of it.
Importing Swapcard People
Lineup Ninja can match the data you have in your agenda with the registration data in Swapcard. This means that speaker bio’s and headshots can be updated and their accounts will be linked to their sessions automatically.
For this to work Lineup Ninja needs to import the registration data from Swapcard and then match it to the agenda data in Lineup Ninja. Please see the Sources documentation for configuration.
Create the integration
In Lineup Ninja, navigate to > and click the ‘Integrate’ button under ‘Swapcard’. This will create a new integration.
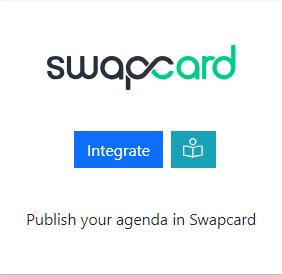
You will now be presented with a screen of configuration. The initial fields are as follows:
- Name - This name will be used to show the data source in the left hand menu
- Event Id - The ID of you event in Swapcard. You can find this at the bottom of the ‘Event Settings’ page in Swapcard.
- API Key - Generate an API Key by clicking your name in the top right of the Swapcard interface and choosing ‘API Keys’.
- Name or ID of Location Field - If you have renamed the Location field in Swapcard you need to input the new name here.
- Name or ID of Topics Field - If you have renamed the Topics field in Swapcard you need to input the new name here.
- Optional - Name of ID of Labels Field - Lineup Ninja can map selected labels to a field in Swapcard. If you want this to happen enter the name or ID of the field you want to map to and then choose the labels you want to map.
- Which Data Source represents Swapcard Speakers - Choose the data source you created in ‘Importing Swapcard People’ above.
- When showing a session, sort the speakers by - Choose how you would like speakers to be sorted when a session is displayed.
- When should speaker biographies be set using the Lineup Ninja data - Because the Swapcard data comes from your registration provider there may already by biographical data for your speakers. You can choose if you would like to overwrite it using the Lineup Ninja data.
- When should speaker images be set using the Lineup Ninja data - Similarly to speaker bio’s, you can choose if the Lineup Ninja data should overwrite the existing data in Swapcard or not.
- Optional - Sessions with this label will be marked private - You can mark sessions by private by creating a label called, for example ‘Private’, and choosing that label for this field. Then assign the label to all sessions you want to be marked as Private in Swapcard.
- Optional - Which file type do you want to use for Session Banner images? - See ‘How do I add banner images to sessions?’ below
Tidying Up Data
There are two options you can configure to automatically tidy up data in Swapcard when a session becomes unscheduled or deleted. If you need assistance with configuring these please ask.
Things to know
When Lineup Ninja adds Swapcard People to a session Swapcard will automatically add the ‘Speakers’ group to their record. When a speaker is removed from a session the ‘Speakers’ group will NOT be removed automatically. If you need this to happen please reach out to support.
Note that Locations and Tracks will be created with a base language value removing non alphanumeric characters, then the actual value is applied as a language translation.
When changing tracks on a session the new tracks are added and the existing tracks are not removed. If you need the existing tracks to be removed the please reach out to support.
How do I add banner images to sessions?
Swapcard can display a banner image for Sessions. You can map an image in Lineup Ninja to this Swapcard banner.
Swapcard recommend “a rectangular image (16:9 ratio), size of 1920x1080px and no larger than 1MB is perfect.”
You can map any Lineup Ninja image type to the Swapcard image but we recommend creating a new File Type for this image and then uploading images as per the Swapcard recommendation.
To do this:
- Navigate to >
- Create an new Image file type and choose ‘Do not crop the image’ and ‘PNG’.
- Naviate to the Swapcard integration configuration and add this new Image file type to the Which file type do you want to use for Session Banner images option.
- Add the images to the sessions. If desired you can request this content from your Submitters via a Submission Flow.
If you already have a ‘Session Sponsor Logo’ or alternative File Type you can choose to use that. The integration will upload the uncropped image to Swapcard.
How can I filter the published content?
You can filter which Speakers and Sessions will be published based on a number of criteria. Some common use cases for filters are:
- Preventing ‘Placeholder’ sessions from being published
- Holding back a Speaker who is not yet ready to be announced
- Excluding sessions scheduled during the ‘build up’ day for the event
- Only publishing speakers who have confirmed their slot
- Removing a particular location, or track from the published schedule
- Anything you can think of using labels!
For Speakers you can filter in 3 ways
- Choose which speakers are to be published based on their relationship to sessions
- (If Speaker Confirmation is enabled): Publish speakers that have a confirmed session that is published and not filtered out.
- Publish speakers that are speaking on any session that is published and not filtered out.
- Publish all speakers
- Publish no speakers
- Apply more granular filters with labels
- Only publish speakers with a particular label. For example you might want to use a ‘Content Reviewed’ label to flag speakers that have had their content reviewed.
- Exclude speakers with a particular label. For example you might want to exclude a ‘Do not publish’ label to prevent publishing of speakers who are not yet ready to be published.
For Sessions you can filter in numerous ways
- Choose which sessions are to be published based on their relationship to speakers
- Publish All Scheduled Sessions. Publishes sessions regardless of whether they have confirmed speakers or not.
- (If Speaker Confirmation is enabled): Publish sessions that have one confirmed speaker.
- (If Speaker Confirmation is enabled): Publish sessions that have all their speakers confirmed.
- Publish All Sessions (available on Lineup Ninja Agenda App only)
- Apply filters with labels
- Only publish sessions with a particular label. For example you might want to use a ‘Content Reviewed’ label to flag sessions that have had their content reviewed.
- Exclude session with a particular label. For example you might want to exclude a ‘Placeholder’ label to prevent publishing of sessions which are not yet populated.
- Filter by location
- Only publish sessions in a particular location, or locations. This can be useful if you are publishing an agenda for just one or two locations.
- Exclude sessions in a particular location, or locations. This can be useful if you have scheduled sessions in your Green Room or similar back stage location.
- Filter by resource
- Only publish sessions needing a particular resource. This could be useful if you are producing an agenda for a particular team that manages some resources.
- Exclude sessions needing a particular resource.
- Filter by Date
- Only publish sessions in a date or dates. Useful if you are producing an agenda for a particular day.
- You can exclude a date or dates from your publication. Useful if you have dates for build up and tear down in your agenda.
- Filter by Track
- Only publish sessions in a particular track or tracks. Useful if you are producing separate agenda for separate parts of your event
- Exclude sessions on a particular track. Can be useful to block presenting of a track until a product launch has happened.
To configure filters:
- Click ‘Publish Agenda’
- Click on the name for your existing publication
- Click ‘Configure’
- Expand the ‘Filter Speakers’ and ‘Filter Sessions’ sections and configure the filters you need
- Save and republish
Can I set the order of sessions that start at the same time
If you have multiple sessions starting at the same time you can set the order in Swapcard by following this process:
- Navigate to > . Add a Custom Field to Sessions that is of type ’Number’, call it ’Swapcard Order’ (or something similar)
- For the sessions you have that start at the same time, navigate into the first one and in the ’Swapcard Order’ Field set 1, then 2 in the second one and so on.
- Now go to the Configuration for the Swapcard integration and find the ‘Swapcard Session Order’ field question and choose the Custom Field you created.
- Publish as normal.
How can I publish automatically?
Consider your teams workflow as a team before enabling automatic publishing. When you enable automatic publishing there is a potential for the agenda to be published when you have content that is not ready for publication.
To schedule publishing scroll down to the ‘Scheduled Publishing’ part of the configuration.
You can then choose whether to publish once per hour, or once per day. If you choose to publish each day the publication will occur around 3am in the timezone of your event.
Still can’t find what you’re looking for? Email support@lineupninja.com and one of the team will get back to you as soon as possible.