Scheduling
What is Scheduling in Lineup Ninja?
Lineup Ninja focuses on making scheduling easier through our smart Agenda Planning Board. Rule-based scheduling allows you to match sessions to Locations based on topic, anticipated audience size, AV requirements, session running order rules and more. It also monitors speaker availability and alerts you to scheduling issues and clashes.
There are so many possibilities and configurations to help you schedule your agenda with ease and keep track of all of the conditions and constraints of your speakers, sessions and locations.
To get started, we recommend watching this tutorial video to get orientated, then read on through this page to learn how to manage some common scheduling needs with Lineup Ninja.
Additionally, we have listed some additional documentation questions from other sections that we think may help!
- Agenda Planning Board
- Create sessions in Agenda Planning
- Create sessions from Submission Flows
- Default session duration
- Default session changeover time
- Scheduling sessions (drag and drop)
How do I ensure speakers are available?
Submission Flows - If you have asked an availability question in the Submission Flow, Lineup Ninja will use this data to ensure you can only schedule the session on a day/time when they are available.
Speaker Portal - If a speaker is added via the Speaker Portal, the speaker will be made available for the entire event.
Manually adding a speaker - If you have manually added a speaker in the Speaker section of the Agenda Planning, the speaker will be made available for the entire event.
If the speaker has informed you of their availability outside of Lineup Ninja, you can manually adjust the speaker’s availability.
Tip
When you link a Speaker to more than one session, Lineup Ninja will alert you if you have double-booked the speaker.
How do I prevent clashes for my attendees?
When thinking about scheduling your event content is it important to consider what your attendees are looking for. If you’re running a conference on a diverse range of topics in a field, then it’s possible that attendees will largely be interested in only one or two different topics. If you schedule multiple talks on the same topic at the same time then an attendee won’t be able to see everything for their interest.
Lineup Ninja can help you here with a configuration called ‘Concurrency’. The dictionary definition of ‘Concurrent’ is ‘existing, happening, or done at the same time’, using the ‘Concurrency’ settings you can limit the number of things that are happening at the same time.
You can apply this limit to Tracks, Resources or Labels to best fit your needs.

Tracks
If you would like to limit the number of sessions running in the same Track then navigate to and select the name of the track. Then edit the ‘Concurrency’ setting to set the maximum number of sessions in this track that can run that the same time.
Resources
You can also limit the number of sessions requiring a particular Resource that run at the same time. Navigate to and select the name of the resource. Then edit the ‘Concurrency’ setting to set the maximum number of sessions needing this resource that can run that the same time.
Labels
If you wish to put a limit on different criteria than Tracks and Resources, you can use Labels. Navigate to and select the name of the label, or create a new one. Then edit the ‘Concurrency’ setting to set the maximum number of sessions with this label that can run at the same time. Then apply the label to the sessions you want to limit in this way.
How do I ensure sessions take place on a specific day or days?
If you have a group of sessions that needs to take place on a specific day or days then you can manage this with labels. A Label can be used to enforce scheduling to specific dates, you then apply that Label to the sessions you need to ensure are scheduled on that date.
To create a new Label, follow these steps:
- Navigate to >
- Click to add a new label and name it whatever makes sense for your event
- Click into the label and click on the ‘Dates’ row to edit the dates
- Choose the dates you want to restrict the sessions to and click save
- You will see a toggle button underneath the dates you just configured. Toggle this on to make these dates a scheduling requirement
To add this Label to a session:
-
Navigate to >
-
Select the sessions you wish to add this label to using the tick box on the left-hand side
-
Scroll to the bottom of the page to the ‘Actions’ drop-down and choose ‘Add Labels’
-
Select the relevant label(s) and click save
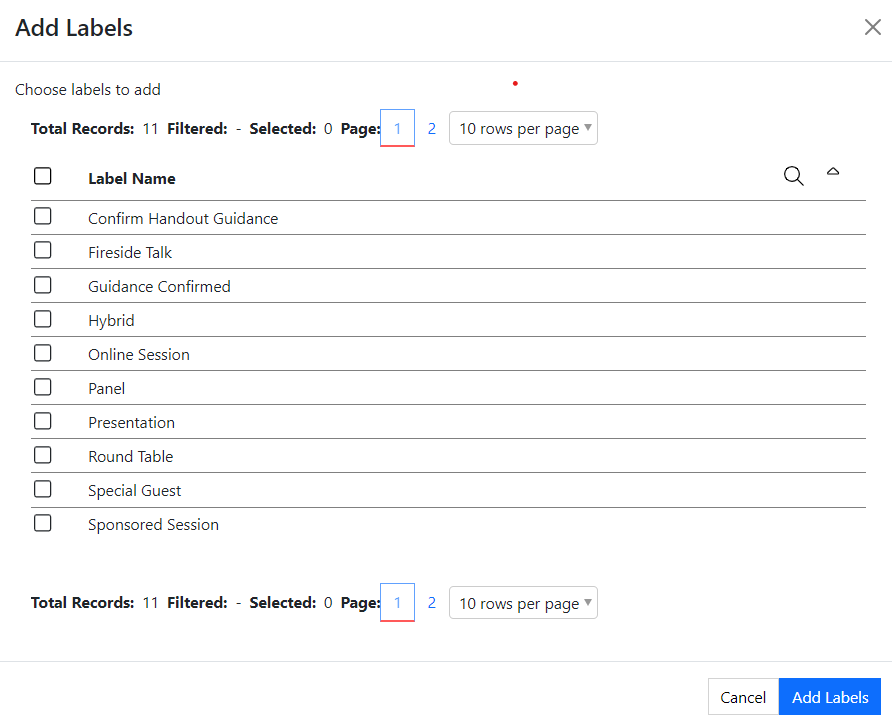
The sessions will now be required to be scheduled on the selected dates!
How do I use Scheduling Windows to allow my submitters to request a particular time of day?
For more information, please follow this link.
How do I configure the running order of a group of sessions?
If you have a group of sessions that you need to ensure run in the right order then you can use Scheduling Rules to configure this. This can be useful when, say, you have a workshop that follows an introductory presentation.
Browse to one of the sessions and in the ‘Scheduling Rules’ section, click . You can then choose the relationship to another session. For example, if this session needs to run before another one then choose ‘Before’ and the name of the other session and click

You can also set rules to ensure that sessions start after another one, at the same time as, or run immediately before or after another session.
Info
Scheduling Rules are especially beneficial when there are multiple people working on an Agenda to ensure that a session does not get accidentally moved to an incorrect slot.
Scheduling & Locations
How do I ensure a session takes place in a specific Location or Locations?
Sometimes you want to ensure that a session takes place in a specific Location such as a stage, or group of Locations, such as online conference rooms.
There are two ways to configure this in Lineup Ninja, depending on whether you want to configure this for just one or two sessions, or for a larger number of sessions.
I have a large number of sessions I want to ensure take place in a Location
If you have a group of sessions that needs to take place on in a specific Location or group of Locations, this can be managed with Labels. A Label can be used to enforce scheduling to specific locations, you then apply that label to the sessions you need to ensure are scheduled on that date.
To create a new Label, follow these steps:
- Navigate to >
- Click to add a new label and name it whatever makes sense for your event
- Click into the label and click on the ‘Locations’ row to edit the dates
- Choose the dates you want to restrict the sessions to and click save
- You will see a toggle button underneath the dates you just configured. Toggle this on to make these dates a scheduling requirement
To add this Label to a session:
- Navigate to >
- Select the sessions you wish to add this label to using the tick box on the left-hand side
- Scroll to the bottom of the page to the ‘Actions’ drop-down and choose ‘Add Labels’
- Select the relevant label and click save
The sessions will now be required to be scheduled in the selected locations!
I have just one or two sessions that I want to ensure take place in a Location
To ensure a session takes place in a Location set a ‘Scheduling Rule’ for that session.
- Navigate into the session
- Click in the ‘Scheduling Rules’ section
- Choose ‘In Location’, name the location and click save
Tip
If you have multiple locations that the session can run in then you can add multiple rules.
How do I ensure a session does NOT take place in a Location?
To ensure a session does not take place in a Location set a ‘Scheduling Rule’ for that session.
- Navigate into the session
- Click in the ‘Scheduling Rules’ section
- Choose ‘Not In Location’, name the location and click save
How do I ensure that sessions take place in the same Location as each other?
Sometimes you want to ensure that two or more sessions take place in the same Location as each other, but you’re not actually concerned about which specific Location that is, only that the end up in the same one.
- Navigate into the session
- Click in the ‘Scheduling Rules’ section
- Choose ‘Location With’, name the other session(s) and click save
How do I keep sessions on the same track/theme in the same Location or group of Locations?
You may want to keep sessions on the same theme in the same Location. This can make it easier for attendees who are interested in a particular topic as they won’t have to move around from one session to the next.
Lineup Ninja calls themes or topics, Tracks. When you assign a Track to a session it will then need to be scheduled in a Location that has the same Track assigned to it. If you plan a session in a Location that does not have the Track of the session assigned to it, you will see a scheduling error. You can fix this by either adding the track to the location, moving the session to a different location, or editing that session to change or remove the Track.
How do I ensure the Location is large enough for the session?
Ensuring a Location is large enough is a combination of two things:
If the Location has a larger, or equal, capacity compared to the session then the session will be planned successfully. If it is smaller then you will see a scheduling error.
How do I ensure the Location has the right Resources to deliver a session?
For a successful session to be delivered the right equipment must be available for the presenter. Lineup Ninja uses Resource to track these requirements. When you assign a resource to a session then it can only be scheduled in a location that has the same resource assigned to it. If you plan a session in a location that does not have a resource that a session requires then you will see a scheduling error. You can fix this by either making the resource available in the location, moving the session to a different location, or editing that session to remove the resource from the session.
Next: Scheduling Windows
Still can’t find what you’re looking for? Submit your question here and one of the team will get back to you as soon as possible.