Tracks
What are Tracks?
Track is the term used for themes, topics, categories, genres etc. - thematic groupings of sessions.
They are used to help you ensure that your scheduled sessions take place in locations that host the required theme. For example, if a session has a track of Top Tech then the session can only be scheduled in a location that has the Top Tech track associated with it.
Info
Lineup Ninja supports multiple tracks per session, however some third parties, namely Eventscase and Grip, only support one track per session. If you are going to integrate with one of these parties then you should edit the ‘Maximum Tracks Per Session’ and set the value to 1. Lineup Ninja will then warn you if you have assigned more than one track to a session.
How do I create and manage Tracks?
- Navigate to >
- To create a new track, click on the right hand side
- Enter a name for the track
- You can optionally add a color to the track at this time
- If you have configured locations, you can associate tracks with locations here too
Tip
To view full details about a Track, click on the name.
How do I add Sessions to Tracks?
- Navigate to >
- Click on next to the Track you want to add Sessions to
- In the Sessions column, choose the Session(s) that you want to add to the track from the drop-down list
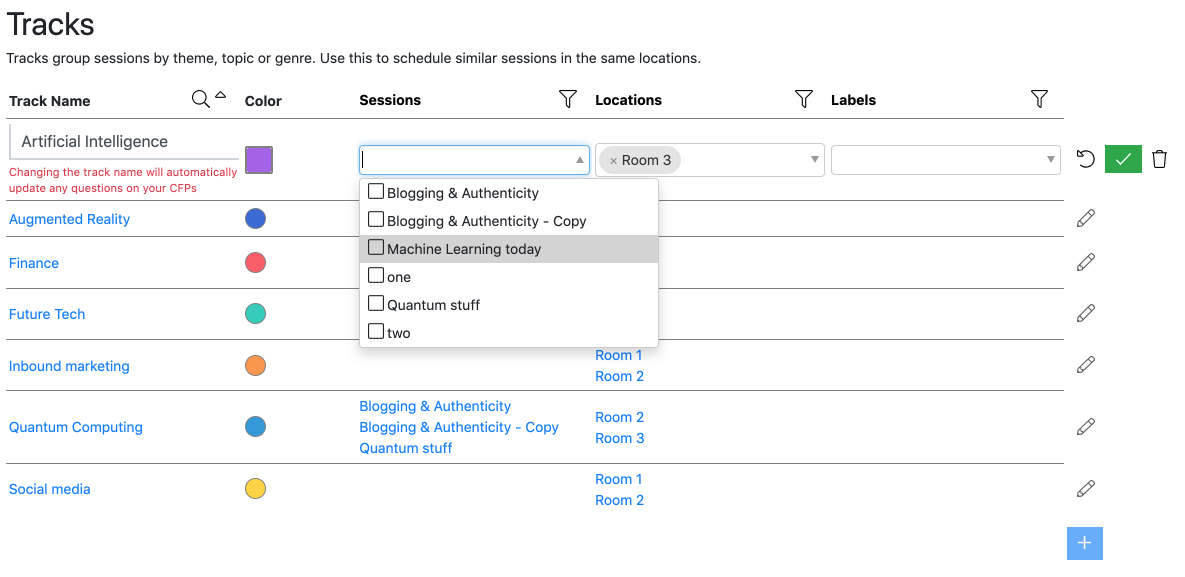
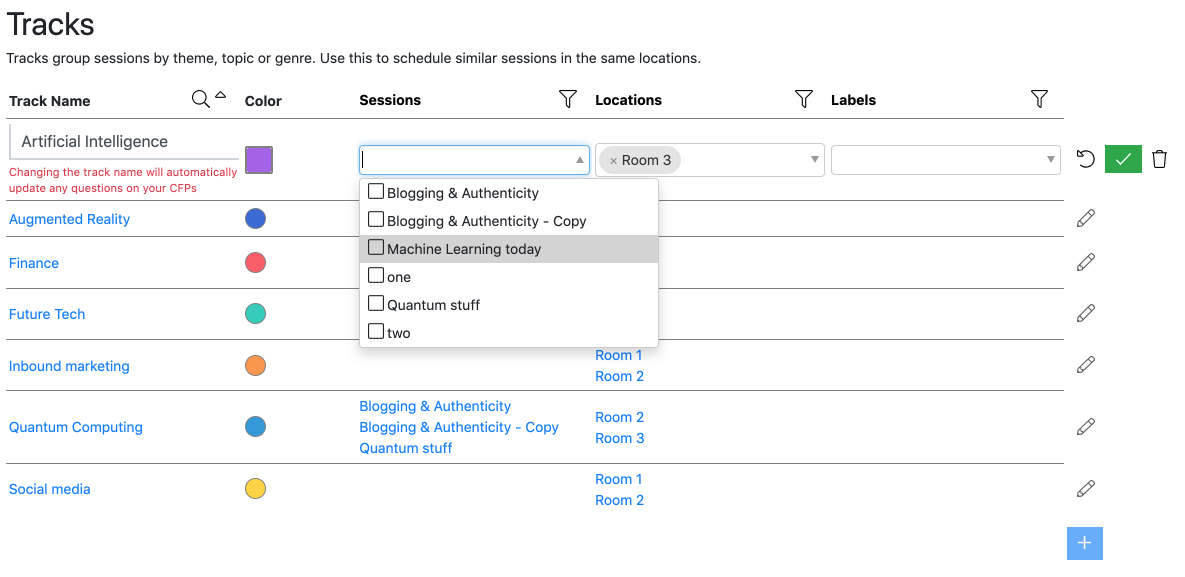
Can I use multiple Tracks per Session?
Lineup Ninja supports multiple Tracks per Session. If your event was created after 4th June 2021 this will be available automatically, if you created your event prior to this time please contact support to enable multiple tracks.
Some third parties that we integrate with do not support multiple tracks, namely Eventscase, Grip and Swoogo. If you are going to integrate with one of these parties then you should edit the ‘Maximum Tracks Per Session’ on the at the bottom of the Tracks page and set the value to 1. Lineup Ninja will then warn you if you have assigned more than one track to a session.
How do I add Tracks to Locations?
- Navigate to >
- Click next to the Track you want to add Sessions to
- In the Locations column, choose the Location that you want to add the track to from the drop-down list
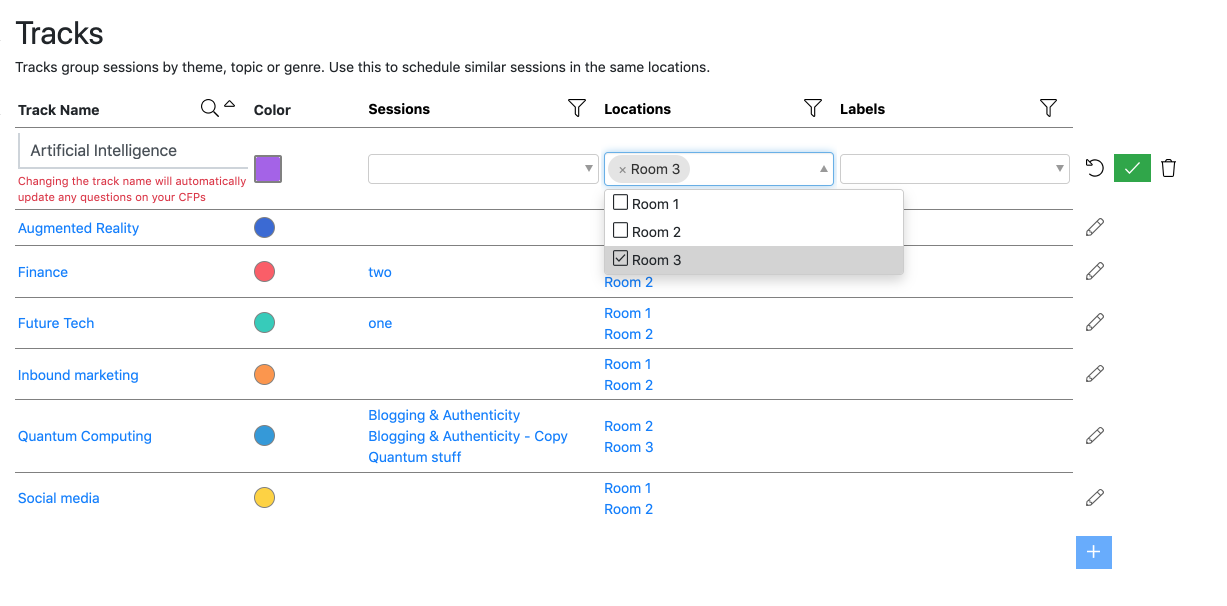
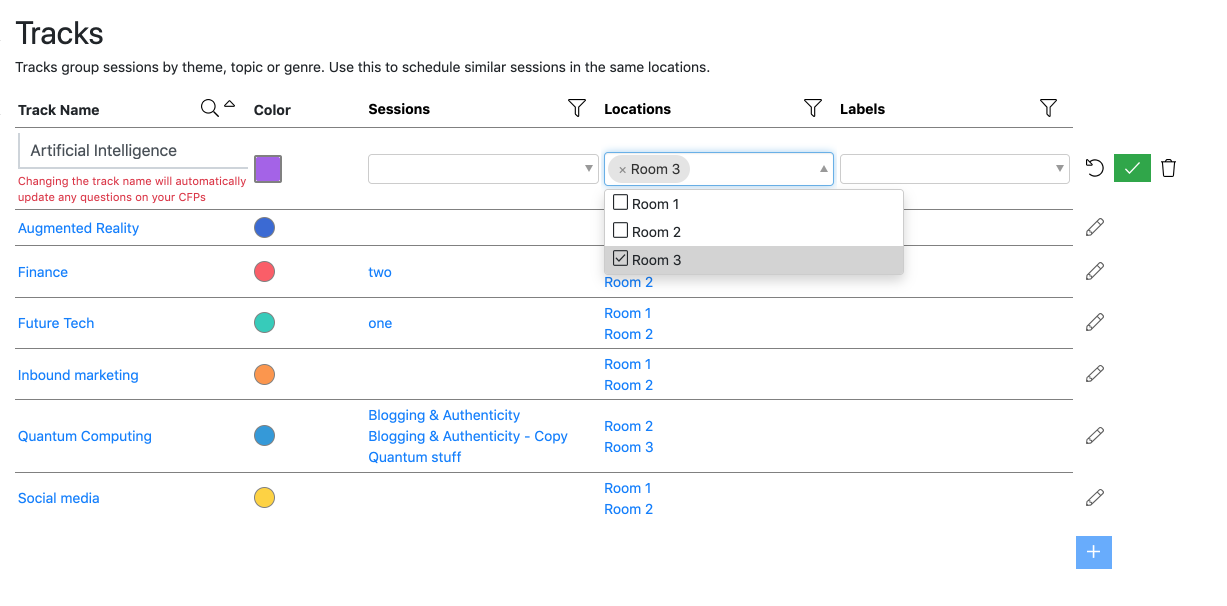
Do Tracks have to be linked to Locations?
If you have a Tracks that can be scheduled in any Location then:
- Either: Edit the Track and switch the option Schedule sessions needing this resource in these locations off. This will remove the scheduling requirement for the track.
- Or: Add the track to every location. Do this by editing the ‘Locations’ for the track and clicking ‘Select All’
How do I limit the number of Sessions running in a Track?
You might want to limit the number of Sessions in a particular Track to ensure you have a diversity of Sessions across your Tracks. To set this limit do the following:
- Navigate to >
- Find the Track that you want to edit and click on its name
- Edit the value for ‘Max Sessions’. As you schedule your event Lineup Ninja will be checking to ensure that not more than this number of this sessions in this track.
How do I limit the number of Sessions running in a Track at the same time?
You might want to limit the number of Sessions running in a Track to one or two, so that your attendees that are interested in a particular Track can attend as many sessions as possible.
- Navigate to >
- Find the Track that you want to edit and click on its name
- Edit the value for ‘Concurrency’. As you schedule your event Lineup Ninja will be checking to ensure that not more than this number of this sessions with this track are scheduled at the same time.
What is Track Scheduling Mode?
If a Session has multiple Tracks associated with it then there are a few ways you might want Tracks to be used to choose a Location for the Session.
You might want:
- To ensure the location has all of the same tracks as the session
- To ensure the location has at least one of the same tracks at the session
- Or you might want to just ignore the tracks and schedule it in any location
To configure this, navigate to > and scroll to ‘Settings’ at the bottom of the page. Here, you can set the Scheduling Mode by clicking
How do I ask a Submitter to select a Track in the Form Designer?
- Navigate to into the relevant Submission Flow and go to
- In the ‘Session Details’ section, click and add select the following question

Next - Resources
Still can’t find what you’re looking for? Email support@lineupninja.com and one of the team will get back to you as soon as possible.