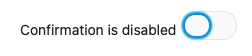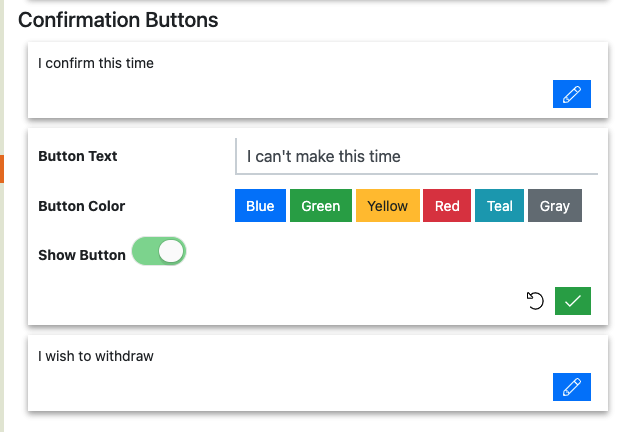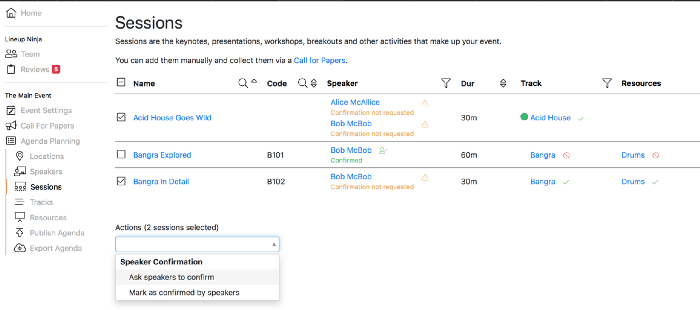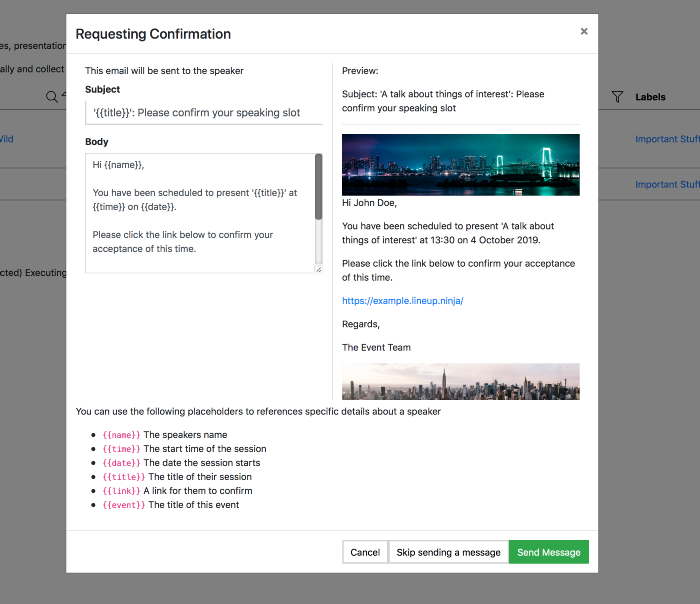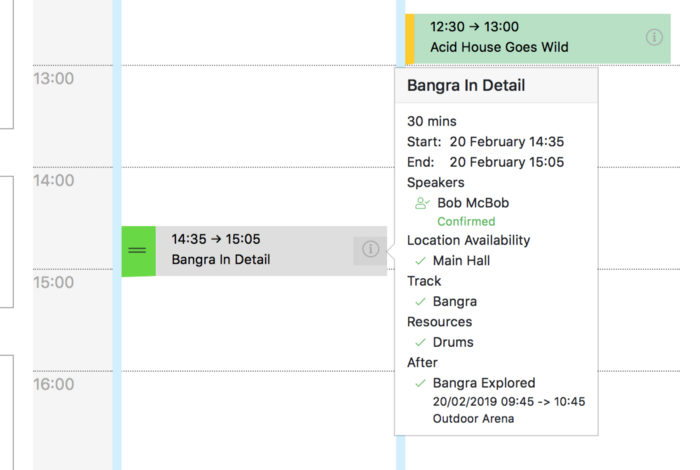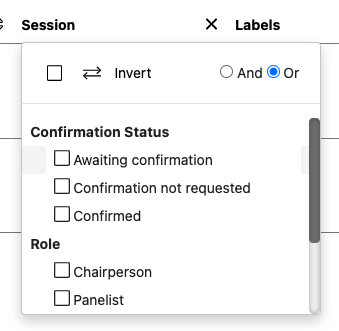Speaker Confirmation
Depending on which version of Lineup Ninja you are using, your Speaker Confirmation will live in one of two places.
- If the Speaker Portal is activated (this is where we will eventually move all Speaker Confirmation) - > >
- If the Speaker Portal is not activated - > >
These currently function in two different ways. To learn more information about Option 1 (Speaker Confirmation via the Speaker Portal), please follow this link.
For more information about Option 2 (Speaker Confirmation via Agenda Planning), please continue reading this page.
What is Speaker Confirmation?
Speaker Confirmation is our tool that ensures your speakers know where and when their session is scheduled, and lets you know that they know!
At a high level the process is straight forward:
- Ask your speakers to confirm the time of their session
- The speaker receives an email with a link for them to click to confirm or otherwise
- You can see the status of the confirmations on the Agenda Planning Board. It will gradually turn green as speakers confirm
How do I get started with Speaker Confirmation?
Speaker Confirmation is an optional feature for your event.
To enable Speaker Confirmation:
- Navigate to > >
- Toggle on from ‘Confirmation is disabled’ to ‘Confirmation is enabled’
You can experiment with the feature and if you decide it’s not for your event you can disable it again.
Once enabled, you will be the options to configure Branding. This Branding works in the same way as the Submission Flow Branding. We recommend an image around 1200 x 300 for the page image.
You can edit the text to say whatever is suitable for your event, perhaps linking to your Code of Conduct or other similar documentation.
The speaker is presented with 3 options. They can confirm the current time, ask for a new time or withdraw entirely. If you wish you can disable these options, you might not want to allow your speakers the option of requesting a new time!
Finally, configure the Email Templates that will be sent to the Speaker when you ask them to confirm. You will be able to amend these when actually sending the confirmation email if you need to add anything specific to a session.
When the speaker confirms their time, they will be sent a Calendar Appointment for their diary. You can configure the text in the appointment to suit your event.
How do I ask Speakers to confirm?
- Navigate to > /
- Select the Speakers/Sessions you wish to confirm using the tick box on the left-hand side
- Scroll to the ‘Actions’ drop down and select ‘Request Confirmation’
- You will then see a pop-up giving you the opportunity to tweak the wording of the email before you send it
How do I track the status of the confirmations?
When you enable Speaker Confirmation a new ‘amber’ status will appear on the Agenda Planner Calendar. This means that the Speaker Confirmation has either not been sent, or it is awaiting the speaker to respond. For example, when you first enable the feature you will see this:
As speakers respond to your email you will see the Agenda update. The status will then update to either green or red as Speakers confirm. For example:
You can also filter the list of Sessions and Speakers by clicking on . Use the ‘speakers’ filter on the list of sessions, and the ‘sessions’ filter when looking at the list of speakers. For example:
How do I nudge my speakers to confirm?
To nudge speakers to confirm, select them in the list of Speakers and choose ‘Nudge Speakers To Confirm’.
You can select all Speakers as Lineup Ninja will only send a nudge email to Speakers who are yet to respond to the Speaker Confirmation.
How do I choose which roles require confirmation?
By default all Speaker Roles require confirmation. If you have roles that will not be presenting, for example ‘Co-Authors’ or ‘Mentor’ you can configure the role to not require confirmation. See the Roles Documentation for more info.
Next: Ordering
Still can’t find what you’re looking for? Email support@lineupninja.com and one of the team will get back to you as soon as possible.