ASP
Lineup Ninja can publish your schedule into an ASP website. You can perform an initial import of your schedule then publish it again whenever you have new changes ready to go.
A couple of things to note before you start:
- If you delete a speaker, session or track in Lineup Ninja it will be marked as ‘inactive’ in ASP.
- After publishing it may take up to 15 minutes for the change to be shown in all places in the ASP site.
- The times for your sessions in Lineup Ninja will be published in the time zone you have configured for the event.
- Only scheduled sessions will be published. You can optionally choose to only include confirmed sessions if you wish.
- If you unschedule a session you have previously published in ASP it will be marked ‘inactive’ until you schedule it again.
- Lineup Ninja can either create a new Seminar, using the name of your event, or you can provide an existing Seminar ID.
Create the integration
In your Lineup Ninja event, navigate to > and click the ‘Integrate’ button under ‘ASP’. This will create a new integration.
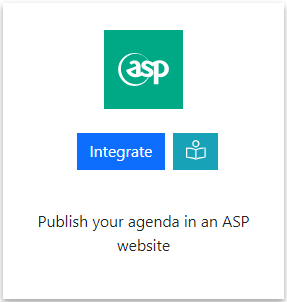
Fill in the form with the required details. These will be given to you by ASP. Specifically you will need
- An API Key
- A Secret
- A Site ID
- Optionally A Seminar ID. If you do not provide one it will be created automatically.
Track and Location Descriptions
By default Lineup Ninja will use the Track and Location descriptions you have set in Lineup Ninja to set the corresponding fields in ASP. If you want to configure the fields independently then choose ‘Do not publish from Lineup Ninja’ in the corresponding configuration option.
Location Area
Lineup Ninja can optionally set the Area for a Location in ASP. To do this perform the following.
- Navigate to and create a new custom field for a Location. The field may be of any type.
- For each location set a value for this custom field. If you have many locations this will be easiest to do if you add the field to the list table using the settings wheel.
- In the configuration for the ASP integration choose the name of the Custom Field for the ‘Which field represents the ‘Area’ for a Location’ option.
Session Types
Lineup Ninja can optionally set the type of a Session in ASP. To do this perform the following.
- Navigate to and create a new custom field for a Session. The field may be of any type, but Choose One is preferred. Then add each different type of session as an option for the ‘Choose One’.
- For each session that needs a type other than ‘Session’ set a value for this custom field.
- In the configuration for the ASP integration choose the name of the Custom Field for the ‘Which field represents the ‘Type’ for a Session’ option.
Adding Speaker Categories
The integration can be configured so that Labels assigned to Speakers map though to Categories on ASP.
To map to a category in ASP it must be a child category.
To add a mapping to a Label you add a special tag into the notes field for the label.
Start by navigating to the Label you would like to map and then edit the notes field.
The code you need to add indicates either the name of the parent and child category, the code of the category, or both.
For example, if you have a parent category of ‘Speaker Type’ and a child category of ‘Speaker’, and you know the code for the category is 123 then use this value somewhere within the notes:
ASP_CATEGORY(Speaker Type/Speaker:123)If you do not know the code, then you can leave that out like so
ASP_CATEGORY(Speaker Type/Speaker)If you think you may rename the category in ASP then you can map to the code only, for example
ASP_CATEGORY(:123)Can I add tags to an ASP session?
Yes you can map selected Lineup Ninja tags to ASP sessions. To do this choose the labels you would like to map in the ‘Session Tags’ field.
Note that labels with spaces in their names will generate multiple tags. For example ‘Keynote Talk’ will create labels of ‘Keynote’ and ‘Talk’. This helps the tags work effectively when the user searches for content in ASP.
How do Speaker Roles map to ASP?
There are two ways to map Speaker Roles to ASP. It depends on the roles you want to map. By default ASP has three roles ‘Chairperson’ ‘Moderator’ ‘Panelist’, and you can create also additional roles.
Using standard ASP roles
To use one of the default ‘Chairperson’, ‘Moderator’ or ‘Panelist’ roles expand the ‘Standard Speaker Roles’ part of the configuration and select which Lineup Ninja roles should map to these ASP roles.
Using custom ASP roles
You can also create additional roles in ASP. To do this navigate into your Seminar in Showoff, then click the ‘More’ menu on the top right and choose ‘Custom Fields’. Then click ‘Create Custom Field’ and choose a ‘Field Type’ of ‘Speakers’ and set the ‘Label’ to the name for the role. Then save the column.
You will now see the entry in the list. Take a note of the value in the column next to the ‘Edit’ button, you need this for the Lineup Ninja configuration. For example here a role of ‘Host’ has been added, the value you need to note is ‘host’ in lowercase:
In the Lineup Ninja configuration expand the ‘Custom Speaker Role Mappings’ section and you’ll see a list of all your Lineup Ninja roles. Input the value you noted from Showoff into the field for the role you want to map.
The save and publish.
Can I map session custom fields to ASP?
If you event has additional Session fields available in ASP then you can add a mapping from a Lineup Ninja Session Custom Field.
To add a Session Custom Field mapping do this:
- Ask ASP for the name of this field as it appears in their API.
- Create a custom field for the Session in Lineup Ninja in .
- Set the the value on the Sessions you need to have this value.
- In the configuration for the ASP integration scroll down to the ‘Session Custom Fields’ section and expand it.
- Enter the id of the field that ASP gave you into the Session Custom Field you want to map.
- Save and publish.
Publishing your schedule
To update the schedule in ASP the schedule needs to be published. This will update the data in ASP.
To publish your schedule just click the ‘Publish’ button!
How can I filter the published content?
You can filter which Speakers and Sessions will be published based on a number of criteria. Some common use cases for filters are:
- Preventing ‘Placeholder’ sessions from being published
- Holding back a Speaker who is not yet ready to be announced
- Excluding sessions scheduled during the ‘build up’ day for the event
- Only publishing speakers who have confirmed their slot
- Removing a particular location, or track from the published schedule
- Anything you can think of using labels!
For Speakers you can filter in 3 ways
- Choose which speakers are to be published based on their relationship to sessions
- (If Speaker Confirmation is enabled): Publish speakers that have a confirmed session that is published and not filtered out.
- Publish speakers that are speaking on any session that is published and not filtered out.
- Publish all speakers
- Publish no speakers
- Apply more granular filters with labels
- Only publish speakers with a particular label. For example you might want to use a ‘Content Reviewed’ label to flag speakers that have had their content reviewed.
- Exclude speakers with a particular label. For example you might want to exclude a ‘Do not publish’ label to prevent publishing of speakers who are not yet ready to be published.
For Sessions you can filter in numerous ways
- Choose which sessions are to be published based on their relationship to speakers
- Publish All Scheduled Sessions. Publishes sessions regardless of whether they have confirmed speakers or not.
- (If Speaker Confirmation is enabled): Publish sessions that have one confirmed speaker.
- (If Speaker Confirmation is enabled): Publish sessions that have all their speakers confirmed.
- Publish All Sessions (available on Lineup Ninja Agenda App only)
- Apply filters with labels
- Only publish sessions with a particular label. For example you might want to use a ‘Content Reviewed’ label to flag sessions that have had their content reviewed.
- Exclude session with a particular label. For example you might want to exclude a ‘Placeholder’ label to prevent publishing of sessions which are not yet populated.
- Filter by location
- Only publish sessions in a particular location, or locations. This can be useful if you are publishing an agenda for just one or two locations.
- Exclude sessions in a particular location, or locations. This can be useful if you have scheduled sessions in your Green Room or similar back stage location.
- Filter by resource
- Only publish sessions needing a particular resource. This could be useful if you are producing an agenda for a particular team that manages some resources.
- Exclude sessions needing a particular resource.
- Filter by Date
- Only publish sessions in a date or dates. Useful if you are producing an agenda for a particular day.
- You can exclude a date or dates from your publication. Useful if you have dates for build up and tear down in your agenda.
- Filter by Track
- Only publish sessions in a particular track or tracks. Useful if you are producing separate agenda for separate parts of your event
- Exclude sessions on a particular track. Can be useful to block presenting of a track until a product launch has happened.
To configure filters:
- Click ‘Publish Agenda’
- Click on the name for your existing publication
- Click ‘Configure’
- Expand the ‘Filter Speakers’ and ‘Filter Sessions’ sections and configure the filters you need
- Save and republish
How are Titles and Post Nominals Handled?
ASP supports Titles but not Post Nominals. By default Lineup Ninja will publish Titles and ignore Post Nominals.
In the ‘Titles and Post Nominals’ section of the ASP configuration you can, for both Titles and Post Nominals, choose to:
- Merge Post Nominals into Last Name
- Stop publishing either Titles or Post Nominals
- Filter out common Titles or Post Nominals, for example you may wish to filter our Mr,Mrs,Miss and keep titles such as Dr and Prof.
Can I publish multiple Lineup Ninja events into the same ASP site?
Yes this will work for ASP integrations created after 10th August 2023.
Can I publish one Lineup Ninja event into multiple seminars in the same event?
Yes. Follow this process:
- Create two (or more) seminars in ASP. Note the ‘ID’ for each seminar. You can find this on the list of seminars just under the seminar name.
- Then create the ASP integration in Lineup Ninja and in the ‘Seminar IDs’ field input the IDs separating each with a comma. For example if your Seminar IDs are 1234, and 9876 then you should put `1234,9876` in the Seminar IDs field.
- Publish your event. The speakers will be added once to the Speakers section and the sessions will be created in both Seminars.
Note that it important that you do not create multiple ASP integrations from one Lineup Ninja event into one ASP site, otherwise the speakers will be duplicated. Instead create just one integration and list all the required seminars as shown here.
How can I publish automatically?
Warning
Consider your teams workflow as a team before enabling automatic publishing. When you enable automatic publishing there is a potential for the agenda to be published when you have content that is not ready for publication.
To schedule publishing scroll down to the ‘Scheduled Publishing’ part of the configuration.
You can then choose whether to publish once per hour, or once per day. If you choose to publish each day the publication will occur around 3am in the timezone of your event.
Still can’t find what you’re looking for? Email support@lineupninja.com and one of the team will get back to you as soon as possible.
