Map Your Show (MYS)
Lineup Ninja can integrate your agenda data with Map Your Show.
Integrations can be created with both the ‘staging’ MYS service and the ‘production’ service. You should create one integration for staging and a separate once for production. This will enable you to test any content changes before pushing them live to you attendees.
Create the integration
In Lineup Ninja, navigate to > and click the ‘Integrate’ button under ‘Map Your Show’. This will create a new integration.
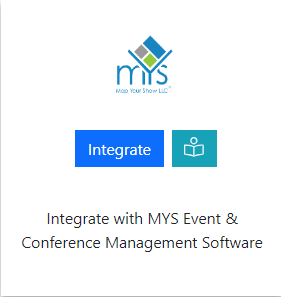
A dialog will be displayed, compete the requested fields:
Show Code
Your MYS account manager will provide you with your show code.
Publish To
You can publish to either MYS Production or Staging. You should create one integration for staging and a separate once for production. You cannot change an integration between staging and production after it is created.
Event Types
In MYS sessions can have an ‘Event Type’. There are two ways you can set an Event Type for a session using Lineup Ninja. Either via Labels or via the description of the location in which the session is scheduled.
Using Labels for Event Types
To use labels you label your sessions with a label that has the exact same name as the value you would like for the ‘Event Type’. For example, if you want the ‘Event Type’ to be ‘Breakouts And Workshops’ then you must create a label called ‘Breakouts and Workshops’ and then assign this label to the sessions you want to have this ‘Event Type’.
One you have labeled your sessions choose ‘Labels’ for the ‘What to use for Event Types’ option then select the labels in this part of the configuration. When the integration runs it will check to see if an ‘Event Type’ already exists with a matching name. If not it will create it, otherwise it will use the existing ‘Event Type’.
Using Location description for Event Types
Alternatively you can use the description of the location. To do this first add an appropriate description to each location, then choose the ‘Location Description’ for the ‘What to use for the Event Types’ option.
When the integration runs it will check to see if an ‘Event Type’ already exists with a matching name. If not it will create it, otherwise it will use the existing ‘Event Type’.
Filtering Content
You can choose which speakers and sessions you want to publish to mys. For example, you may have sessions that you do not want to be published ahead of the event. There are various options for ‘Filter Speakers’ and ‘Filter Sessions’. If you need assistance with configuring these please ask.
Tidying Up Data
There are four options you can configure to automatically tidy up data in mys when a session becomes unscheduled or deleted, or a speakers sessions are unscheduled or the speaker is deleted. If you need assistance with configuring these please ask.
Lineup Ninja Support Step
Please note that the first time you use a Show Code the Lineup Ninja support team may need to do some work behind the scenes to get you set up. If this is required you will see a message notifying you and a support ticket will be raised on your behalf.
The team will be in touch as soon as they have completed the necessary steps.
Publishing your schedule
To update the speakers and sessions in mys the schedule needs to be published. This will update the data in mys.
To publish your schedule just click the ‘Publish’ button!
You may be asked if you wish to publish a ‘Full’ schedule or a ‘Changes Only’ update. MYS limits the number of times we can call their API per minute so a ‘Full’ publish can take several minutes. In most instances a ‘Changes Only’ publish will be much quicker and achieve the same results.
How can I filter the published content?
You can filter which Speakers and Sessions will be published based on a number of criteria. Some common use cases for filters are:
- Preventing ‘Placeholder’ sessions from being published
- Holding back a Speaker who is not yet ready to be announced
- Excluding sessions scheduled during the ‘build up’ day for the event
- Only publishing speakers who have confirmed their slot
- Removing a particular location, or track from the published schedule
- Anything you can think of using labels!
For Speakers you can filter in 3 ways
- Choose which speakers are to be published based on their relationship to sessions
- (If Speaker Confirmation is enabled): Publish speakers that have a confirmed session that is published and not filtered out.
- Publish speakers that are speaking on any session that is published and not filtered out.
- Publish all speakers
- Publish no speakers
- Apply more granular filters with labels
- Only publish speakers with a particular label. For example you might want to use a ‘Content Reviewed’ label to flag speakers that have had their content reviewed.
- Exclude speakers with a particular label. For example you might want to exclude a ‘Do not publish’ label to prevent publishing of speakers who are not yet ready to be published.
For Sessions you can filter in numerous ways
- Choose which sessions are to be published based on their relationship to speakers
- Publish All Scheduled Sessions. Publishes sessions regardless of whether they have confirmed speakers or not.
- (If Speaker Confirmation is enabled): Publish sessions that have one confirmed speaker.
- (If Speaker Confirmation is enabled): Publish sessions that have all their speakers confirmed.
- Publish All Sessions (available on Lineup Ninja Agenda App only)
- Apply filters with labels
- Only publish sessions with a particular label. For example you might want to use a ‘Content Reviewed’ label to flag sessions that have had their content reviewed.
- Exclude session with a particular label. For example you might want to exclude a ‘Placeholder’ label to prevent publishing of sessions which are not yet populated.
- Filter by location
- Only publish sessions in a particular location, or locations. This can be useful if you are publishing an agenda for just one or two locations.
- Exclude sessions in a particular location, or locations. This can be useful if you have scheduled sessions in your Green Room or similar back stage location.
- Filter by resource
- Only publish sessions needing a particular resource. This could be useful if you are producing an agenda for a particular team that manages some resources.
- Exclude sessions needing a particular resource.
- Filter by Date
- Only publish sessions in a date or dates. Useful if you are producing an agenda for a particular day.
- You can exclude a date or dates from your publication. Useful if you have dates for build up and tear down in your agenda.
- Filter by Track
- Only publish sessions in a particular track or tracks. Useful if you are producing separate agenda for separate parts of your event
- Exclude sessions on a particular track. Can be useful to block presenting of a track until a product launch has happened.
To configure filters:
- Click ‘Publish Agenda’
- Click on the name for your existing publication
- Click ‘Configure’
- Expand the ‘Filter Speakers’ and ‘Filter Sessions’ sections and configure the filters you need
- Save and republish
How are Titles and Post Nominals Handled?
MYS does not support Titles or Post Nominals. By default Lineup Ninja will merge Titles into First Name and Post Nominals into Last Name.
In the ‘Titles and Post Nominals’ section of the MYS configuration you can, for both Titles and Post Nominals, choose to:
- Merge the Titles or Post Nominals into the speaker’s name
- Stop publishing either Titles or Post Nominals
- Filter out common Titles or Post Nominals, for example you may wish to filter our Mr,Mrs,Miss and keep titles such as Dr and Prof.
How can I publish automatically?
Warning
Consider your teams workflow as a team before enabling automatic publishing. When you enable automatic publishing there is a potential for the agenda to be published when you have content that is not ready for publication.
To schedule publishing scroll down to the ‘Scheduled Publishing’ part of the configuration.
You can then choose whether to publish once per hour, or once per day. If you choose to publish each day the publication will occur around 3am in the timezone of your event.
Still can’t find what you’re looking for? Email support@lineupninja.com and one of the team will get back to you as soon as possible.