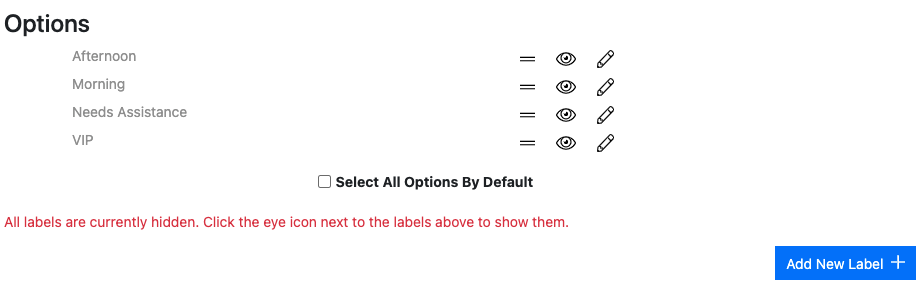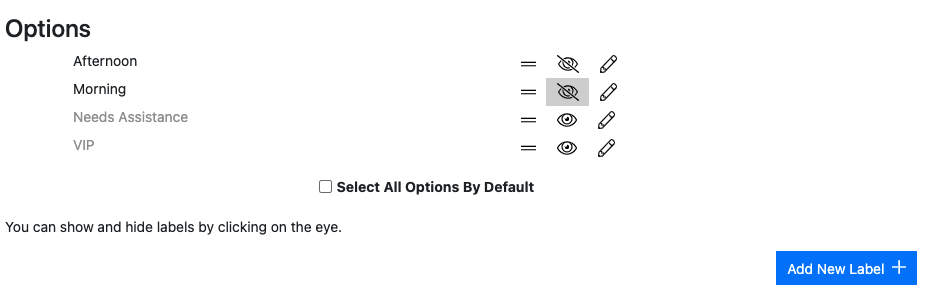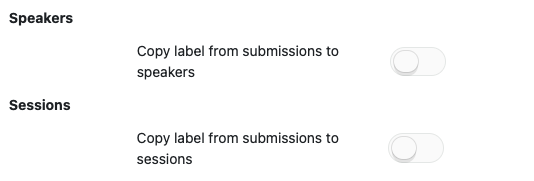Submissions and Labels
What can I do with Labels and Submission Flows?
Labels are a way to group, categorize, or tag, items in your event. Using them with Submission Flows enables you to perform this grouping automatically using the data submitters have provided, and can help you manage the workflow of your event.
There are two main categories of labels that relate to a submission.
- Labels that are selected by the submitter, in response to a question you have asked them.
- Labels that are added to the submission. Either by you, or automatically using your Submission Flows configuration.
These labels can then be used to automatically label the speakers and sessions on the agenda. Using this you can do things like:
- Ask the submitter to choose ‘Talk’ or ‘Workshop’ labels, then configure the labels to ensure that talks are on stages, and workshops in conference rooms.
- Ask the submitter to choose ‘Monday’ and ‘Tuesday’ labels, then configure the labels so sessions are scheduled on a day requested by the submitter.
- Use automation to add ‘Content Requested’ and ‘Content Supplied’ labels to a session as the submission moves through the Submission Flow. Then applying filters to your agenda publishing to only publish sessions that are complete.
- Ask the submitter to identify if any speakers will need assistance with their presentation, then easily filter the speakers list by this label.
- Ask the submitter to choose whether they want a ‘Morning’ or ‘Afternoon’ slot, then configure the ‘Morning’ and ‘Afternoon’ labels to use Scheduling Windows.
- And so on… the sky’s the limit!
How do I ask my Submitter a question that will add labels on the agenda?
In the Form Designer you can add multiple ‘Labels’ questions. Where you add the question affects how it will be used on the agenda.
- If you add a labels question to the ‘Speaker Details’ section the Speaker will be labeled with the submitters answers.
- If you add a labels question in any other section, the Session will be labeled with the submitters answers.
To add a question to ‘Speaker Details’, scroll to the ‘Speaker Details’ section and then down to ‘Add a question to this section’. Click the blue plus button and then choose this question:
To add a question to any other section, scroll to the relevant section and then down to ‘Add a question to this section’. Click the blue plus button and then choose this question:
Once you’ve added the question you need to choose the labels you want to show to the Submitter, by default none are selected:
Click on the ’eye’ icon to toggle the labels you want to show, in this example ‘Morning’ and Afternoon’ will be shown:
How can labels I add to the submission be added to the agenda?
There are three ways to add labels to a submission.
- In bulk by browsing to the list of submissions, selecting the rows you want to label and then choosing ‘Add Labels’ from the Actions drop-down menu.
- You can click through to an individual submission and edit the ‘Submission Labels’ value.
- You can use Submission Flows to automatically add and remove labels when a submission moves into or out of a stage. Add this in the ‘Automation’ section of the relevant submission stage.
By default labels added to a submission are not automatically added to the agenda. This enables you to use labels to project manage aspects of submissions that don’t apply to the agenda.
For labels that should map on to the agenda as well, you can choose whether the label should be added to the Speaker or the Session, or both.
To turn on the mapping:
- Browse to Event Settings / Labels
- Click the name of the label
- Turn on either ‘Copy label from submissions to speakers’ or ‘Copy label from submissions to sessions’ or both. ie:
Once you’ve toggled on these labels, new labels that are added to and removed from a submission will be automatically added and removed from their corresponding Sessions/Speakers in the agenda.
If you turn off a toggle, labels applied to the agenda will not be removed. You can remove existing labels by browsing into the Speaker or Session lists, selecting all rows and choosing ‘Remove Labels’ from the Actions drop-down menu.