Filter & Sort Submissions
How do I filter the list of submissions?
- Navigate to the Call for Papers page
- From here, either:
- Click on the title of your CFP, then click on ‘submissions” in the left-hand menu, or
- Click on the blue number in the right-hand “submissions” column.
- In the submissions list view, the messaging, label and reviewer column headings have a filter icon which looks like this:

- Clicking on this icon will bring up a menu of values that you can select to apply a filter:
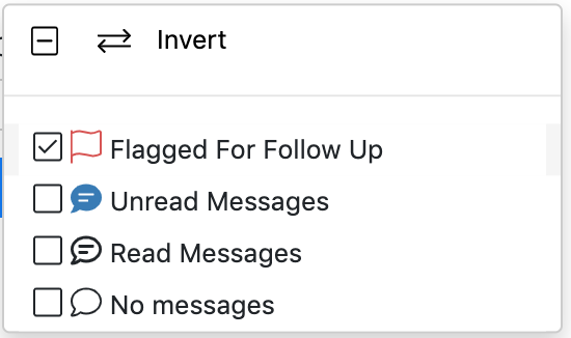
- In the above example, this will select only those submissions that have messages that have been flagged for follow up.
- Clicking minus sign in the box in the top-left will toggle between selecting all the options and clearing them all.
- Clicking on invert will invert the current selection: in the above example, it will deselect “flagged for follow up” and select everything else.
How do I see all submissions in a given state?
- Navigate to the Call for Papers page
- From here, either:
- Click on the title of your CFP, then click on ‘submissions” in the left-hand menu, or
- Click on the blue number in the right-hand “submissions” column.
- In the submissions list view, there are a number of tabs. Each one filters out all of the submissions in a given state:

How do I sort the list of submissions?
- Navigate to the Call for Papers page
- From here, either:
- Click on the title of your CFP, then click on ‘submissions” in the left-hand menu, or
- Click on the blue number in the right-hand “submissions” column.
- In the submissions list view, the Submission Title, Submitter, Submitter Email, Submitted Date, Score and Recommendation column headings have a sort icon which looks like this:

- Clicking on this icon will sort the list into ascending order. The icon will then change to look like this:

- You can subsequently click on the icon to toggle between ascending and descending order.
How do I find the submissions with the highest scores?
- Navigate to the Call for Papers page
- From here, either:
- Click on the title of your CFP, then click on ‘submissions” in the left-hand menu, or
- Click on the blue number in the right-hand “submissions” column.
- In the submissions list view, the Score column heading has a sort icon which looks like this:

- Clicking on this icon will sort the list into descending order. I.e. the submissions with the highest scores appear at the top.
- If you have multiple score questions, the score column displays the weighted average of all those scores by default, but you are able to filter out the scores you’re interested in and sort the list by those filtered results.
How do I find the submissions that most reviewers recommended for acceptance?
- Navigate to the Call for Papers page
- From here, either:
- Click on the title of your CFP, then click on ‘submissions” in the left-hand menu, or
- Click on the blue number in the right-hand “submissions” column.
- In the submissions list view, move your mouse over the “Recommendations” column heading, and it will reveal a sort icon which looks like this:

- Clicking on this icon will sort the list into descending order. I.e. the submissions with the most positive recommendations will appear at the top.
How do I find all submissions that match a certain condition?
Images coming soon
- Navigate to the Call for Papers page
- From here, either:
- Click on the title of your CFP, then click on ‘submissions” in the left-hand menu, or
- Click on the blue number in the right-hand “submissions” column.
- In the submissions list view, you have a few options:
- If you’re looking for a submission with a specific word in its title, click on the search icon (it looks like a magnifying glass) next to the Submission Title column heading. This will reveal a text input box, which allows you to search the submission titles for the specific word
- If you’re looking for submissions from a given submitter, click on the search icon (it looks like a magnifying glass) next to the Session Title column heading. This will reveal a text input box, which allows you to search the submitters’ names.
- If you’re looking for submissions from a submitter with a given email address, click on the search icon (it looks like a magnifying glass) next to the Submitter email column heading. This will reveal a text input box, which allows you to search the submitters’ names.
- If you’re looking for a submission that has a session associated with it, and you want to find the submission from the associated session’s title, click on the search icon (it looks like a magnifying glass) next to the Session column heading. This will reveal a text input box, which allows you to search the Session names.
- If you’re looking for submissions with a given answer to a question in your CFP, you have a couple of options:
- Add a column to the submissions list view for that question, then use the search tool on that column’s heading to filter out the list. To do this, click on the small settings icon (it looks like a gear or cog) near the top-right of the screen. This brings up a dialogue box, where you can choose which question you want to display. Give the column a title, click OK, and then you can search this column like you can for the above examples.
- Use the advanced search tool to build a complex query with multiple conditions. In this example, the user is searching for sessions submitted to the Artificial Intelligence and Quantum Computing tracks, that have been score higher than 6 by reviewers, and that have been put on the waiting list.