Grip
Lineup Ninja can publish your schedule into an Grip application. You can perform an initial import of your schedule then publish it again whenever you have new changes ready to go.
The Lineup Ninja / Grip integration has some sophisticated features to enable you to easily map your Lineup Ninja session and speaker content to Grip users, exhibitors and sponsors.
It is strongly recommended you engage Lineup Ninja support to configure this integration, we can then work with Grip to ensure the integration will run smoothy and that you know how to make the most out of it.
Importing Grip Data
The Grip integration can link your agenda content to two different types of things in Grip. Companies and Profiles.
Mapping Speakers
Lineup Ninja can match the data you have in your agenda with the registration data in Grip. This means that speaker bio’s and headshots will be updated and their will be linked to their sessions automatically.
For this to work Lineup Ninja needs to import the registration data from Grip and then match it to the agenda data in Lineup Ninja. Please see the Sources documentation for configuration.
Lineup Ninja will set these fields for a Speaker in Grip if they are missing values. By default we will not overwrite existing speaker data in Grip.
- Company
- Job Title
- Headshot
- Bio
If you want to overwrite existing data in Grip for these values you can configure this with the ‘Optional: Overwrite Speaker Data in Grip for these fields’.
Warning
If you choose to overwrite speaker biographical data in Grip you will overwrite any updates the speaker is making themselves. This may confuse the speaker if they see changes they are making in Grip reverting back to the original value.
We recommend turning this option off when near to your event to prevent this potential confusion.
You can optionally choose to have Lineup Ninja create temporary ‘info only’ speakers in Grip for speakers that have not yet registered. These will be replaced with the actual speaker registration when they complete your registration process.
Managing Speaker Permissions
You probably want to give your speakers different permissions to other users in your Grip application. There are two ways to do this, either by changing the Type of Speakers to a different Type ID, or by adding the Speakers to a Group, or both. Use the ‘Update Speakers to New Type Ids’ and ‘Add Speakers to Grip Groups’ options in the configuration to achieve this.
Mapping Sponsors
In Grip sessions can be sponsored by a Company. This could be a sponsor for a seminar or the exhibitor delivering the session etc.
Similarly to mapping speakers Lineup Ninja can import the sponsor data from Grip and then attempt to automatically match the sponsors to sessions based on the company name of the speakers. Please see the Sources documentation for configuration.
Tracks and Locations
Tracks and locations will be created in Grip automatically. If a track or location already exists with the same name it will be used.
Create the integration
In Lineup Ninja, navigate to > and click the ‘Integrate’ button under ‘Grip’. This will create a new integration.
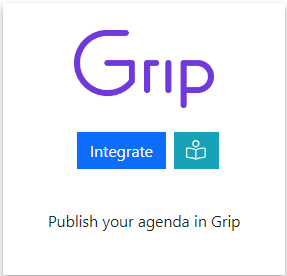
Event Configuration
Event Id
You can find this on the ‘Event Home’ page.
API Token
In the Grip interface navigate to ‘App Settings’ / ‘API Tokens’. You should use the ‘Application Administrator’ token.
Speaker Configuration
Which Data Source represents Grip Speakers?
Choose the Data source you configured to import the Grip speakers.
Create temporary ‘info only’ Grip Speakers for speakers who have not yet registered?
For a speaker to have a full profile in Grip they need to register with your registration system, this will create their Grip profile and then it is matched in the Data Source you have configured above.
If you are promoting your agenda before your registration process is complete, or you have speakers that are late registering, you can choose to create temporary ‘info only’ registrations in Grip. These temporary registrations are used to show the speaker’s details on the agenda and are removed when the speaker registers.
If you choose to use this option it is strongly recommended that your turn on Scheduled Publishing and set it to ‘Once per Hour’. This will ensure that the Speaker’s temporary registration is replaced with their real registration as soon as possible.
When enabling this option provide the Type Id to use for the temporary registrations. This should be your ‘Speaker’ type id.
If you enable temporary registrations you will see an additional ‘Speaker Titles and Post Nominals’ section in the configuration. By default the integration will merge the speaker’s title and post nominals into their ‘Full Name’ in Grip. You can use this section to change this behavior.
Update Speakers to New Type Ids
If you want your Speakers to have a different type ID from a regular visitor or exhibitor representative. You can configure this by setting pairs of type id’s to switch between.
For example if you have these type ID’s in Grip
- Exhibitor Representative - 1111
- Exhibitor Representative Speaker - 2222
- Visitor - 3333
- Visitor Speaker - 4444
Then you can configure the field ‘Update Speakers to New Type Ids’ like so
1111:2222,3333:4444I.e pairs of ‘initial type id’:’new id’, then separated by commas.
Add Speakers to Grip Groups
If you want your Speakers to be added to a Grip Custom Group then add the ID of the group, or groups in the ‘Add Speakers to Grip Groups’ field. If you are adding them to multiple groups then add a comma to separate the group ids.
Speaker Roles
You can map Lineup Ninja speaker roles to Grip speaker roles. To do this perform the following steps:
- In Grip.
- Navigate to Event Agenda / Session Roles
- Create the Speaker Roles you want to use in Grip
- Note the ‘id’ for each role. It will looks something like this ‘664b81472c950295a68a2a29’
- In Lineup Ninja
- Navigate to the configuration for the Grip integration.
- Expand the ‘Speaker Role Mapping Configuration’ part of the config.
- For each Lineup Ninja role, input the id of the Grip role you want to map to.
Session Configuration
Session Tags
Grip ‘Tags’ are equivalent to ‘Labels’ in Lineup Ninja. To tag a session in Grip, add a label to the session with the name you want to use for the Tag.
Then for ‘Session Tags’ choose the labels you want to map over to Grip.
Tracks to Ignore
Grip only permits one track per session. You can choose to merge different tracks together in the ‘Merge Tracks’ part of the configuration, or if you want to ignore particular tracks entirely you can choose them here.
Speed Networking, Round Tables and Webinars?
To configure one of these types of sessions:
- Speed Networking
- Round Tables
- Webinar
Do the following:
- Create a Label that will represent sessions of this type
- Add this label to all sessions of the type
- In the integration configuration set the label in the “Sessions with this label are [type] sessions”
You must do this BEFORE the sessions are initially created in Grip. If the sessions have been created already you may need to delete them in Grip and re-run the integration to recreate them.
How do I limit the session capacity in Grip
Grip has two ways to limit the number of attendees for a session:
- Set a limit on the capacity of a location / stage. All sessions placed in this location will automatically be limited to the capacity of the location.
- Set an explicit limit on the capacity of a session. This overrides any limit to set on the location.
In Lineup Ninja if you set a ‘capacity’ on a location the integration will set the ‘capacity’ on the stage.
If you also want to set capacity for individual sessions, you can use the ‘Required Capacity’ field for a session in Lineup Ninja, and then you need to enable the ‘Set ‘Max Participants’ for sessions in Grip?’ option in the Grip integration configuration to enable the use of this field to set the capacity.
Speaker Roles
You can map Lineup Ninja speaker roles to Grip speaker roles. To do this perform the following steps:
- In Grip.
- Navigate to Event Agenda / Session Roles
- Create the Speaker Roles you want to use in Grip
- Note the ‘id’ for each role. It will looks something like this ‘664b81472c950295a68a2a29’
- In Lineup Ninja
- Navigate to the configuration for the Grip integration.
- Expand the ‘Speaker Role Mapping Configuration’ part of the config.
- For each Lineup Ninja role, input the id of the Grip role you want to map to.
How can I filter the published content?
You can filter which Speakers and Sessions will be published based on a number of criteria. Some common use cases for filters are:
- Preventing ‘Placeholder’ sessions from being published
- Holding back a Speaker who is not yet ready to be announced
- Excluding sessions scheduled during the ‘build up’ day for the event
- Only publishing speakers who have confirmed their slot
- Removing a particular location, or track from the published schedule
- Anything you can think of using labels!
For Speakers you can filter in 3 ways
- Choose which speakers are to be published based on their relationship to sessions
- (If Speaker Confirmation is enabled): Publish speakers that have a confirmed session that is published and not filtered out.
- Publish speakers that are speaking on any session that is published and not filtered out.
- Publish all speakers
- Publish no speakers
- Apply more granular filters with labels
- Only publish speakers with a particular label. For example you might want to use a ‘Content Reviewed’ label to flag speakers that have had their content reviewed.
- Exclude speakers with a particular label. For example you might want to exclude a ‘Do not publish’ label to prevent publishing of speakers who are not yet ready to be published.
For Sessions you can filter in numerous ways
- Choose which sessions are to be published based on their relationship to speakers
- Publish All Scheduled Sessions. Publishes sessions regardless of whether they have confirmed speakers or not.
- (If Speaker Confirmation is enabled): Publish sessions that have one confirmed speaker.
- (If Speaker Confirmation is enabled): Publish sessions that have all their speakers confirmed.
- Publish All Sessions (available on Lineup Ninja Agenda App only)
- Apply filters with labels
- Only publish sessions with a particular label. For example you might want to use a ‘Content Reviewed’ label to flag sessions that have had their content reviewed.
- Exclude session with a particular label. For example you might want to exclude a ‘Placeholder’ label to prevent publishing of sessions which are not yet populated.
- Filter by location
- Only publish sessions in a particular location, or locations. This can be useful if you are publishing an agenda for just one or two locations.
- Exclude sessions in a particular location, or locations. This can be useful if you have scheduled sessions in your Green Room or similar back stage location.
- Filter by resource
- Only publish sessions needing a particular resource. This could be useful if you are producing an agenda for a particular team that manages some resources.
- Exclude sessions needing a particular resource.
- Filter by Date
- Only publish sessions in a date or dates. Useful if you are producing an agenda for a particular day.
- You can exclude a date or dates from your publication. Useful if you have dates for build up and tear down in your agenda.
- Filter by Track
- Only publish sessions in a particular track or tracks. Useful if you are producing separate agenda for separate parts of your event
- Exclude sessions on a particular track. Can be useful to block presenting of a track until a product launch has happened.
To configure filters:
- Click ‘Publish Agenda’
- Click on the name for your existing publication
- Click ‘Configure’
- Expand the ‘Filter Speakers’ and ‘Filter Sessions’ sections and configure the filters you need
- Save and republish
How can I embargo content that is not yet ready for the public?
You can choose to embargo session titles and descriptions if you have content that should only be shown to the public after being announced in the event.
An embargo is applied by using labels to identify the sessions that should have an embargoed session title or description.
For example if you have a label ‘New Product Launch’, you can configure an embargo to hide the session title and description from sessions with that label. Following the launch of the product you can remove the embargo and republish the agenda.
If you embargo a session or description you can replace the original text with something to indicate that the session will be published later, for example ‘Super Secret Session’.
The speakers for a session will still be shown when it is embargo’ed. To exclude a session, including it’s speakers from being published then use ‘Session Filters’ rather than an ‘Embargo Content’.
To configure an embargo:
- Click ‘Publish Agenda’
- Click on the name for your existing publication
- Click ‘Configure’
- Expand the ‘Embargo Content’ sections and configure the embargo that you need
- Save and republish
How can I merge locations and tracks when publishing?
When publishing you can merge content together. This enables you to publish a simpler agenda for your attendees than the one you are using to plan your event.
You can choose to merge these types of data:
- Locations. Merging location A into location B will show all sessions in location A as taking place in location B. This can be useful if you have multiple locations configured for scheduling purposes that will be experienced by the attendee as a single location.
- Tracks. Merging track A into track B will show all sessions in track A as being in track B. This can be useful if you have some tracks with only a small number of sessions and wish to present this sessions as being in a more populous track.
When merging the location, or track that you are merging into does not have to have any sessions itself. So you can use this to show a different name to attendees than you are using internally. For example you could create a ‘Main Hall’ location, and merge ‘Building B - Hall A’ into that location so attendees see ‘Main Hall’ in their agenda.
Publishing your schedule
To update the schedule in Grip the schedule needs to be published.
To publish your schedule just click the ‘Publish’ button!
Can I publish multiple Lineup Ninja events into one Grip event?
Yes you can do this. There are a couple of things to be aware of:
- If a location or track exists in both Lineup Ninja events with the same name they will be merged into the same location or track in Grip.
- You will need to map speakers using the Grip Data Source in both Lineup Ninja events. It is ok if a speaker is speaking in both events.
How can I publish automatically?
Warning
Consider your teams workflow as a team before enabling automatic publishing. When you enable automatic publishing there is a potential for the agenda to be published when you have content that is not ready for publication.
To schedule publishing scroll down to the ‘Scheduled Publishing’ part of the configuration.
You can then choose whether to publish once per hour, or once per day. If you choose to publish each day the publication will occur around 3am in the timezone of your event.
Still can’t find what you’re looking for? Email support@lineupninja.com and one of the team will get back to you as soon as possible.