Guidebook
Lineup Ninja can publish your schedule into an Guidebook mobile application. You can perform an initial import of your schedule then publish it again whenever you have new changes ready to go.
Configure Guidebook
Firstly you need to create a mobile application in Guidebook and then request an API key. Go to the API Key Management Page and request a new API key, then click ‘Show Token’ and take a copy of it. You will need to paste this into Lineup Ninja to secure the connection.
You must set the timezone of your event in Guidebook to match the timezone you have configured in Lineup Ninja.
Create the integration
In Lineup Ninja, navigate to > and click the ‘Integrate’ button under ‘GuideBook’. This will create a new integration.
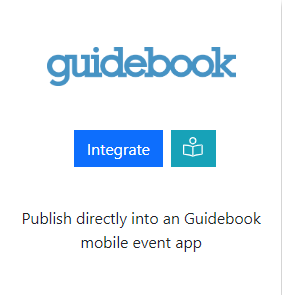
A dialog will be displayed, complete the requested fields:
Token
Paste the token that you copied from the API Key Management Page
Guide Id
The unique ID for your guide. You can find this in the address bar in your browser when using the guidebook builder. E.g. https://builder.guidebook.com/#/guides/123456/build/ would be 123456
How should custom lists be used for the speakers?
Lists of Speakers in Guidebook are called ‘Custom Lists’, by default a new guide is created with one list called ‘Speakers’.
You can choose to either publish all your speakers to a single list, in which case also input the name of the list to publish to, or if you prefer you can create on list per Speaker Role. This can be useful if you have, say, one role for ‘Speaker’ and another for ‘Company’.
Allow Rating?
Choose whether attendees should be able to rate Speakers and Sessions within the Guidebook app.
Allow Add To Schedule?
Should attendees be able to add the published sessions to their schedule?
Should tracks be published?
Simple choose whether you want tracks to be published or not. If you want to filter content by track you can configure that in the ‘Filter Sessions’ options below.
Publishing your schedule
Once configuration is complete you publish your schedule by clicking the ‘Publish’ button. Couldn’t be simpler!
Please note that the first time you publish it may take a number of minutes because all the speaker images must be uploaded into Guidebook. Future publications will be quicker. We have found that ~250 sessions and ~800 speakers take about 2 minutes to publish following the initial publication.
How can I filter the published content?
You can filter which Speakers and Sessions will be published based on a number of criteria. Some common use cases for filters are:
- Preventing ‘Placeholder’ sessions from being published
- Holding back a Speaker who is not yet ready to be announced
- Excluding sessions scheduled during the ‘build up’ day for the event
- Only publishing speakers who have confirmed their slot
- Removing a particular location, or track from the published schedule
- Anything you can think of using labels!
For Speakers you can filter in 3 ways
- Choose which speakers are to be published based on their relationship to sessions
- (If Speaker Confirmation is enabled): Publish speakers that have a confirmed session that is published and not filtered out.
- Publish speakers that are speaking on any session that is published and not filtered out.
- Publish all speakers
- Publish no speakers
- Apply more granular filters with labels
- Only publish speakers with a particular label. For example you might want to use a ‘Content Reviewed’ label to flag speakers that have had their content reviewed.
- Exclude speakers with a particular label. For example you might want to exclude a ‘Do not publish’ label to prevent publishing of speakers who are not yet ready to be published.
For Sessions you can filter in numerous ways
- Choose which sessions are to be published based on their relationship to speakers
- Publish All Scheduled Sessions. Publishes sessions regardless of whether they have confirmed speakers or not.
- (If Speaker Confirmation is enabled): Publish sessions that have one confirmed speaker.
- (If Speaker Confirmation is enabled): Publish sessions that have all their speakers confirmed.
- Publish All Sessions (available on Lineup Ninja Agenda App only)
- Apply filters with labels
- Only publish sessions with a particular label. For example you might want to use a ‘Content Reviewed’ label to flag sessions that have had their content reviewed.
- Exclude session with a particular label. For example you might want to exclude a ‘Placeholder’ label to prevent publishing of sessions which are not yet populated.
- Filter by location
- Only publish sessions in a particular location, or locations. This can be useful if you are publishing an agenda for just one or two locations.
- Exclude sessions in a particular location, or locations. This can be useful if you have scheduled sessions in your Green Room or similar back stage location.
- Filter by resource
- Only publish sessions needing a particular resource. This could be useful if you are producing an agenda for a particular team that manages some resources.
- Exclude sessions needing a particular resource.
- Filter by Date
- Only publish sessions in a date or dates. Useful if you are producing an agenda for a particular day.
- You can exclude a date or dates from your publication. Useful if you have dates for build up and tear down in your agenda.
- Filter by Track
- Only publish sessions in a particular track or tracks. Useful if you are producing separate agenda for separate parts of your event
- Exclude sessions on a particular track. Can be useful to block presenting of a track until a product launch has happened.
To configure filters:
- Click ‘Publish Agenda’
- Click on the name for your existing publication
- Click ‘Configure’
- Expand the ‘Filter Speakers’ and ‘Filter Sessions’ sections and configure the filters you need
- Save and republish
How are Titles and Post Nominals Handled?
Guidebook does not natively support Titles and Post Nominals so by default Lineup Ninja will merge Titles into First Name, and Post Nominals into Last Name.
In the ‘Titles and Post Nominals’ section of the Guidebook configuration you can, for both Titles and Post Nominals, choose to:
- Keep merging them into First / Last name
- Stop publishing either Titles or Post Nominals
- Filter out common Titles or Post Nominals, for example you may wish to filter our Mr,Mrs,Miss and keep titles such as Dr and Prof.
How can I publish automatically?
Warning
Consider your teams workflow as a team before enabling automatic publishing. When you enable automatic publishing there is a potential for the agenda to be published when you have content that is not ready for publication.
To schedule publishing scroll down to the ‘Scheduled Publishing’ part of the configuration.
You can then choose whether to publish once per hour, or once per day. If you choose to publish each day the publication will occur around 3am in the timezone of your event.
Still can’t find what you’re looking for? Email support@lineupninja.com and one of the team will get back to you as soon as possible.