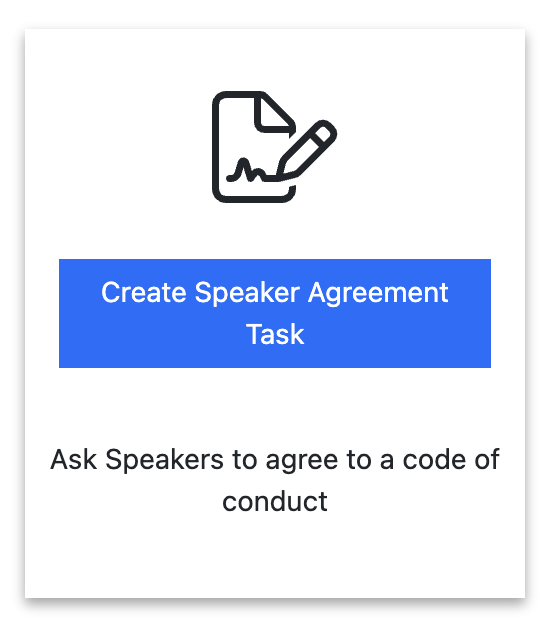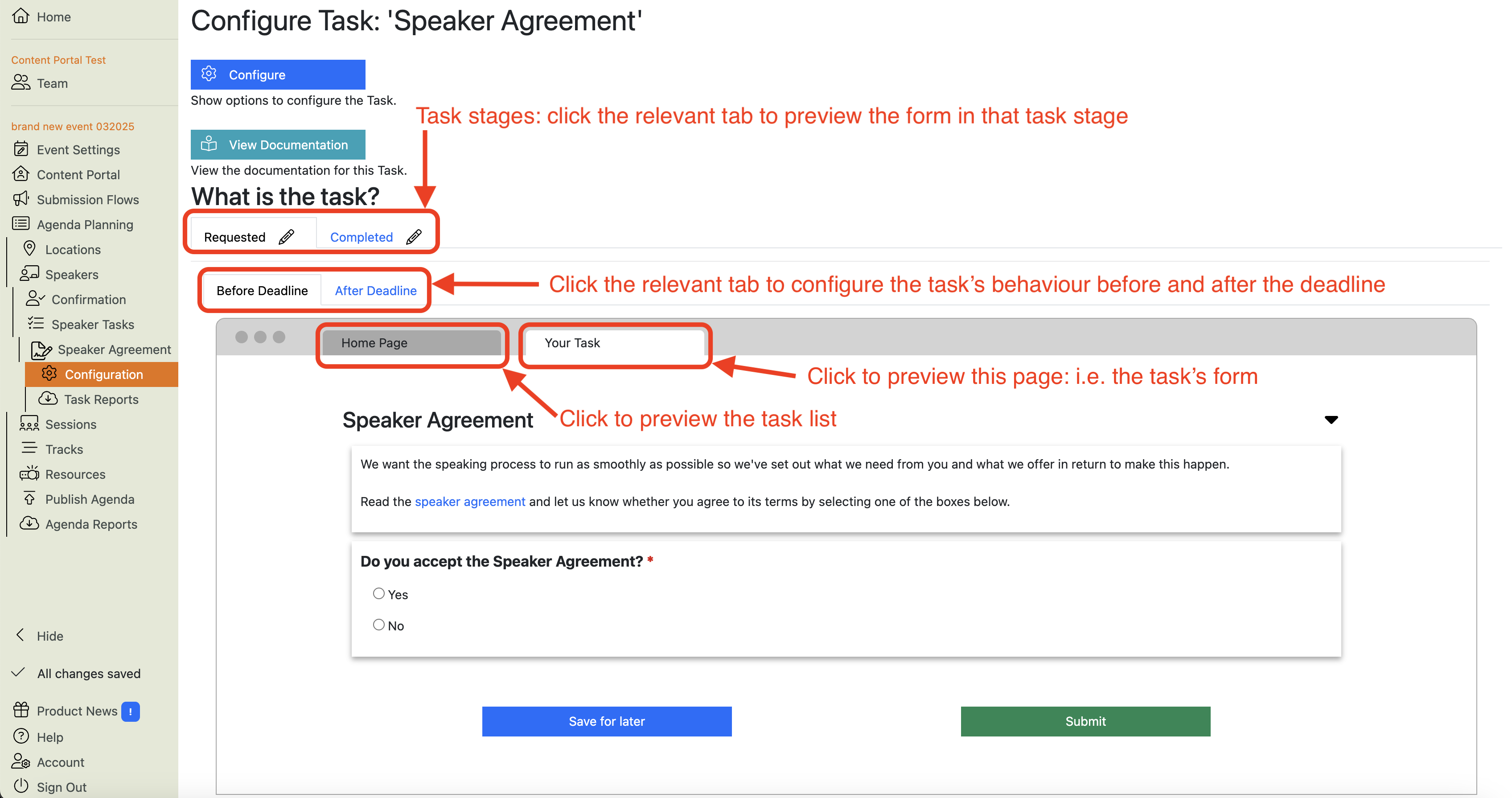Speaker Agreement Task
How do I use the Speaker Agreement Task to ask speaker to accept the Speaker Agreement?
Here’s a step-by-step guide to setting up the Speaker Agreement Task.
-
Go to your event, and then: Agenda Planning / Speakers / Speaker Tasks
-
Accept or edit the task name and, optionally, provide a deadline for it:
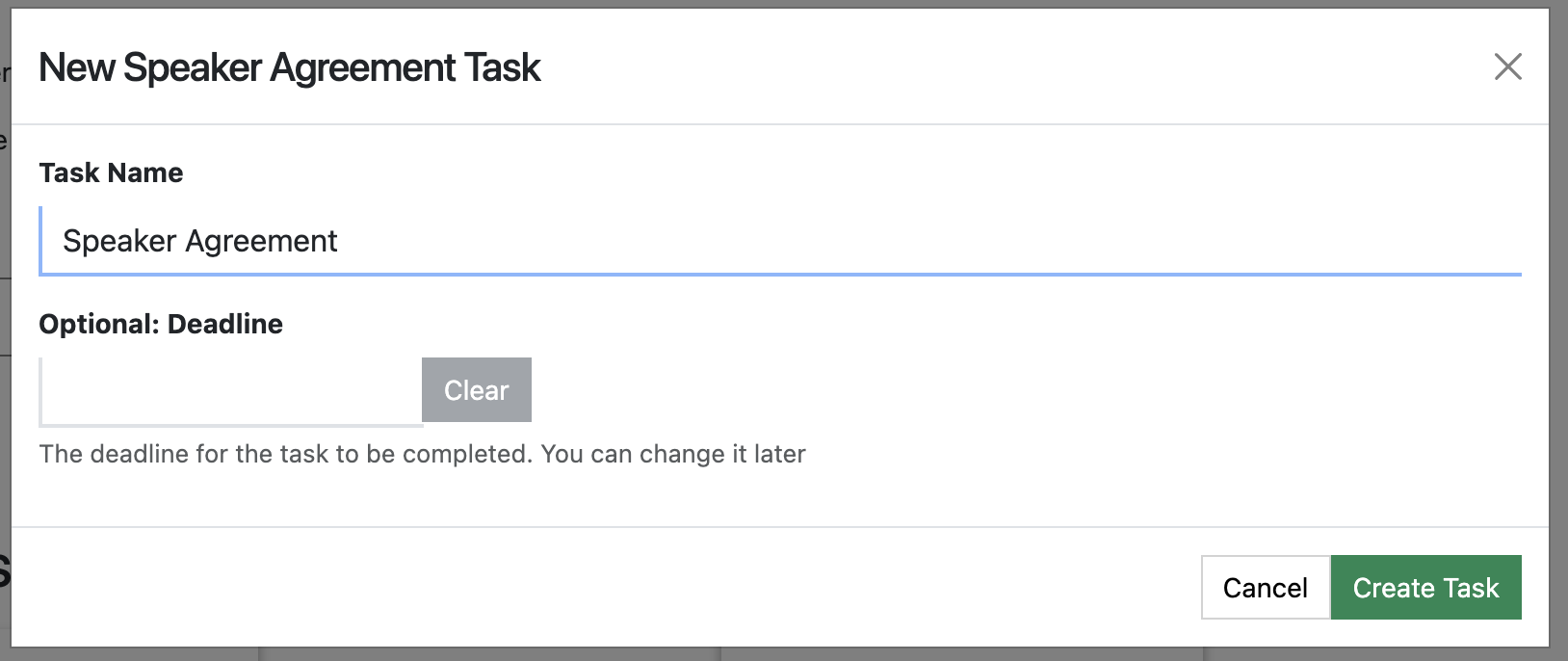
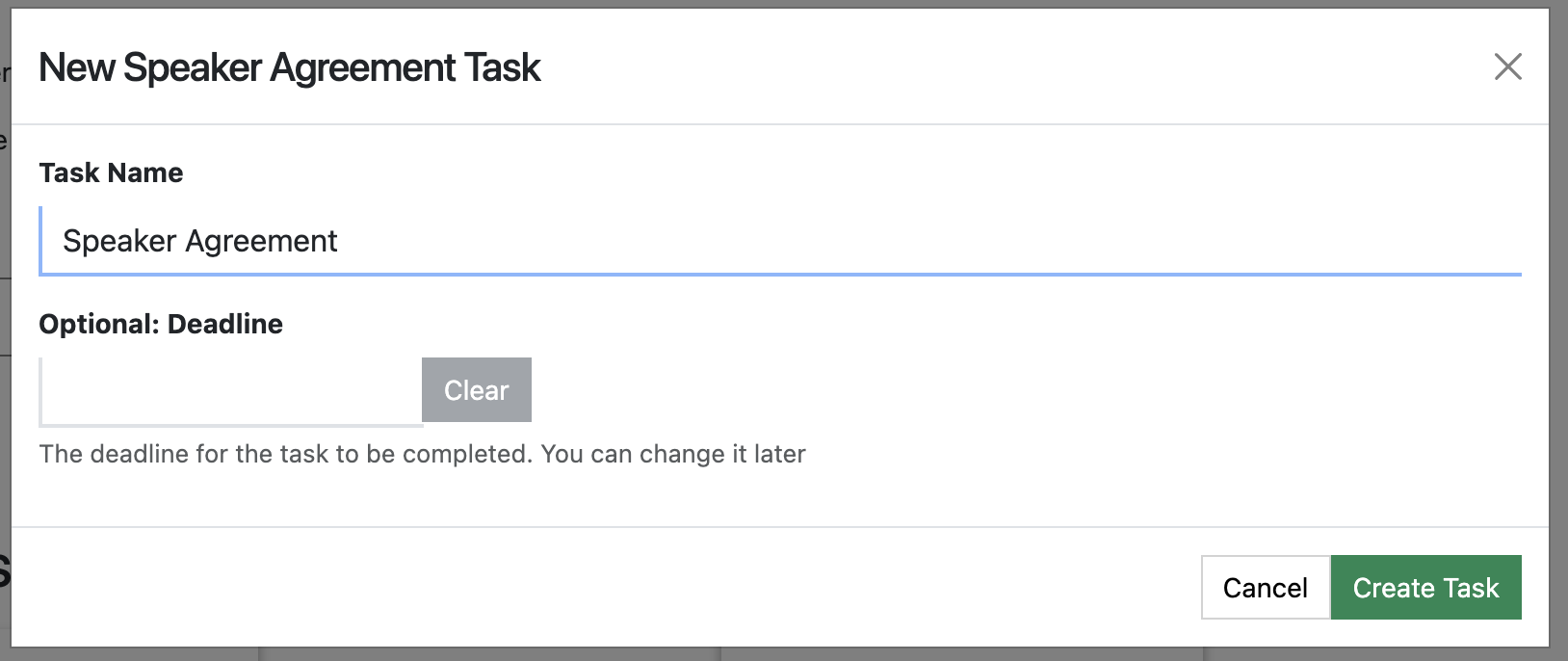
-
Provide a link to your speaker agreement document:
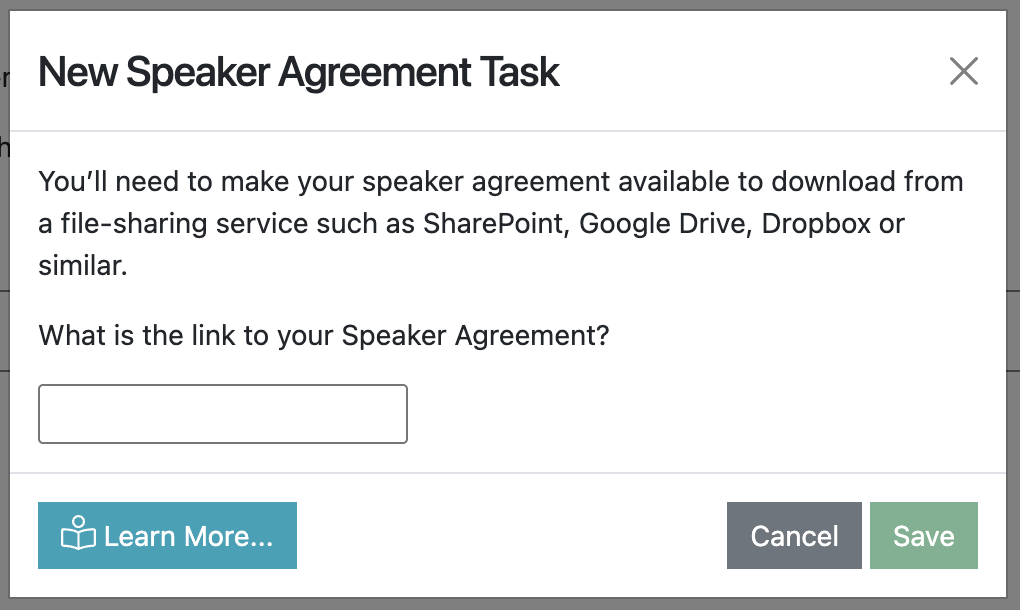
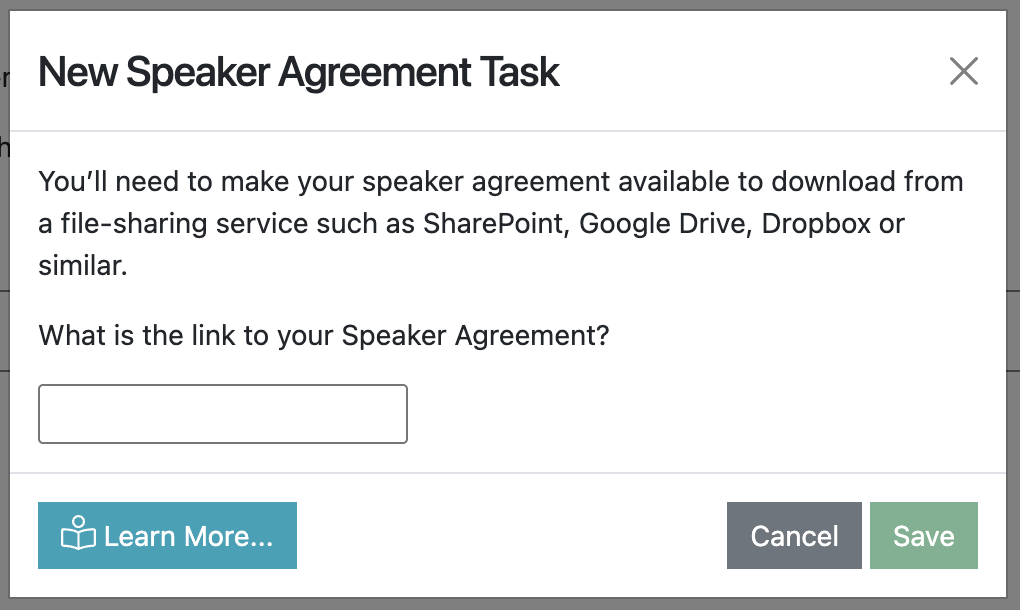
Info
The Speaker Agreement Task expects your speaker agreement to be a document that is stored on some shared space like Sharepoint, Google Drive, Dropbox etc.
The new Speaker Agreement Task wizard is asking for the link to that shared file.
This link will be embedded in the form that is created for the task, so speakers can click the link, download and read the document, and then check a box on the form to accept the agreement.
It is possible to approach this differently. See the FAQ: “I don’t want to use a separate Speaker Agreement Document. I just want to write the agreement text on a form and ask them to accept it. What should I do?” further down this page. -
Click the green ‘Save’ button to create the task.
-
You will now be taken to the Speaker Agreement Tasks Configuration Page, which will have the Task Configuration Dialogue pop-up already open:
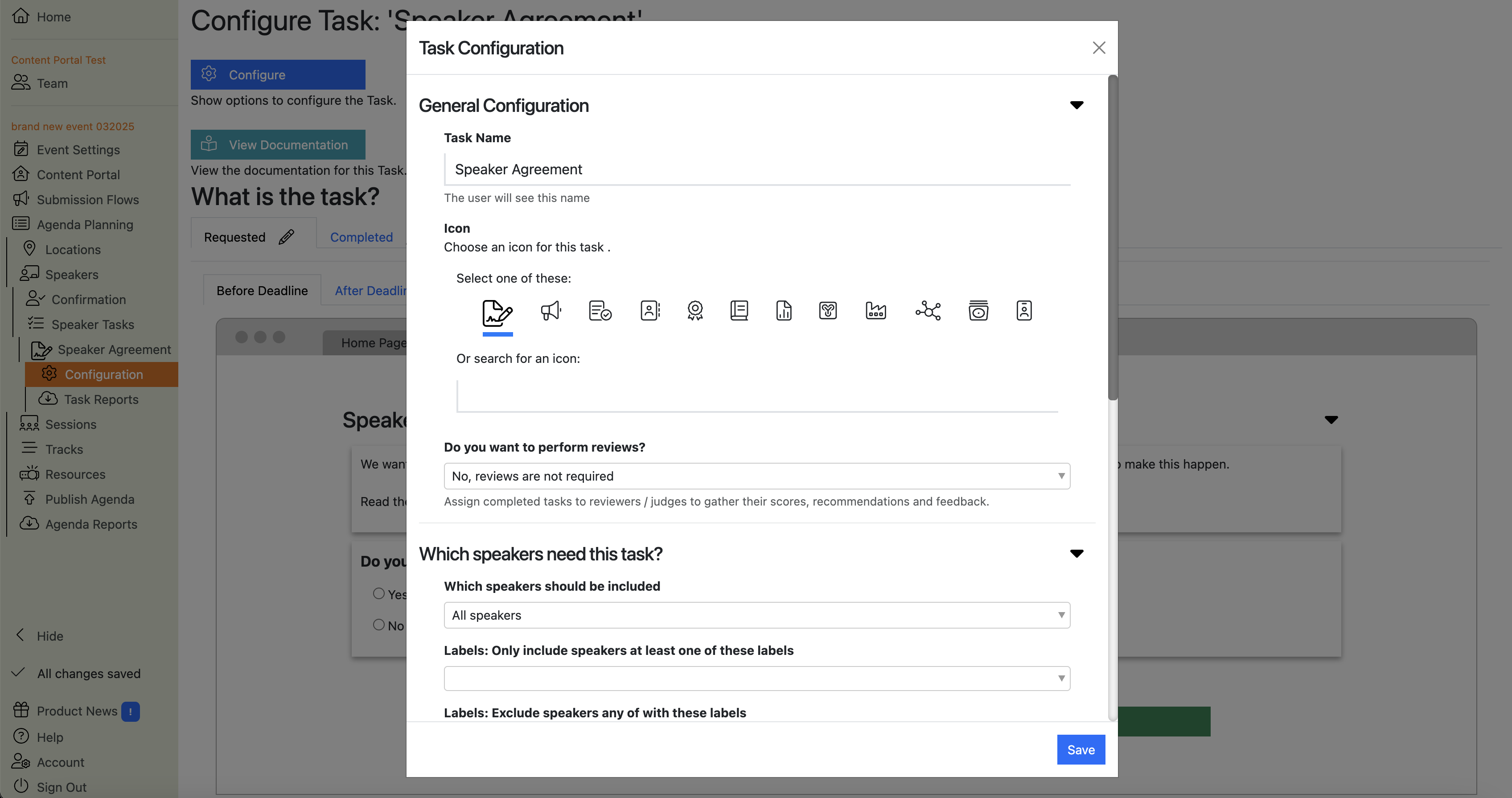
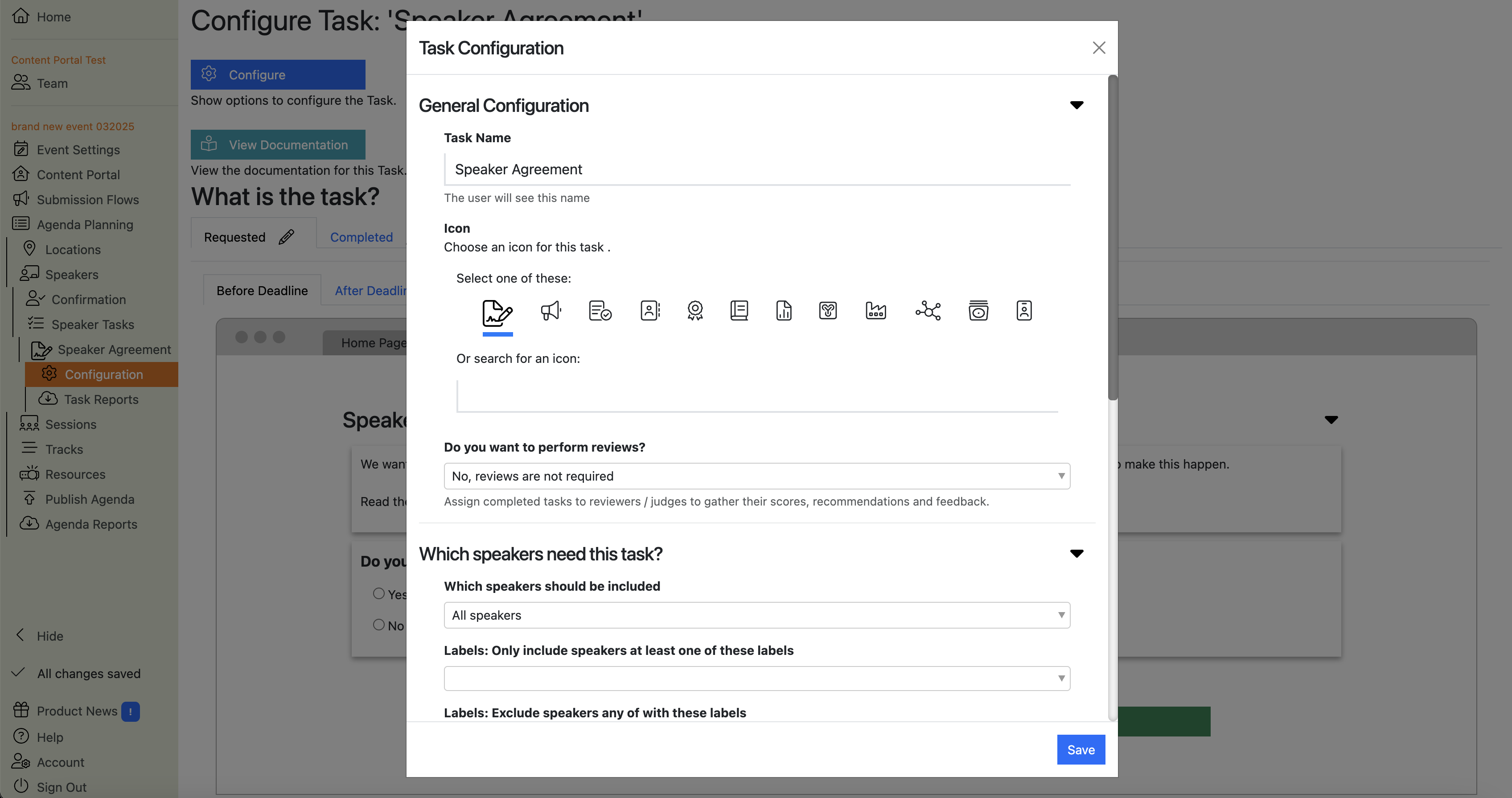
-
The Task Configuration Dialogue pop-up allows you to check (and change) some of the settings you’ve just chosen, and is where you can make some other important configuration choices.
Two important settings that you should review here are:

-
Which speakers need this task? This allows you to filter which speakers need this task to be performed.
-
Who should perform this task? This allows you to decide who the Task Owners will be. You can set rules to automatically assign this task to the relevant people.
Tip
Normally this should be the speaker themselves, as they are usually the only person who is legally authorised to accept an agreement.
In some situations it may not be practical to get the speaker to complete the task: e.g. with VIPs, in which case the task owner may be their personal assistant.
Also in the Task Configuration Dialogue pop-up, you can add deadlines to each stage, and even reorder them if you need to (unlikely for a task with only two stages!):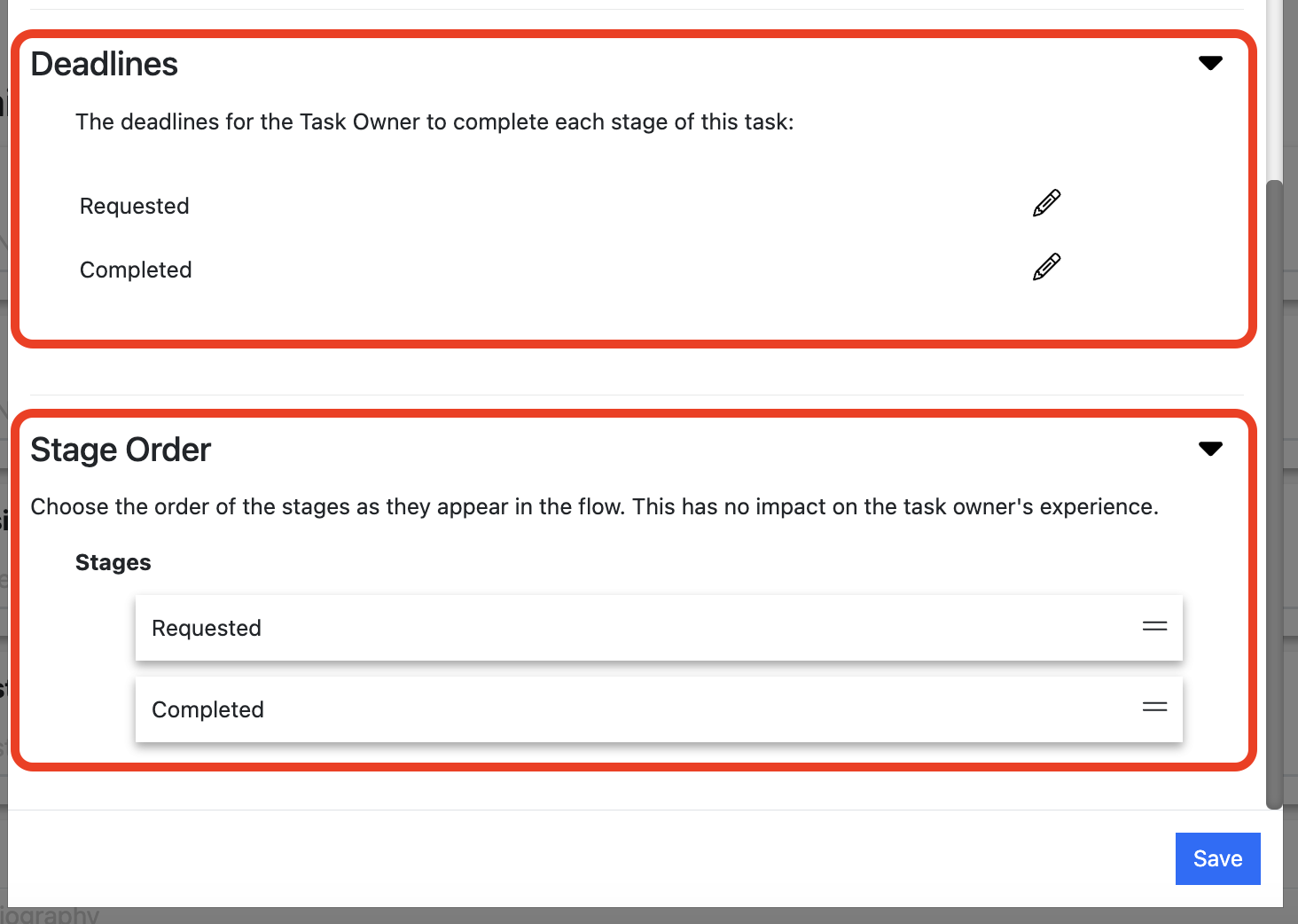
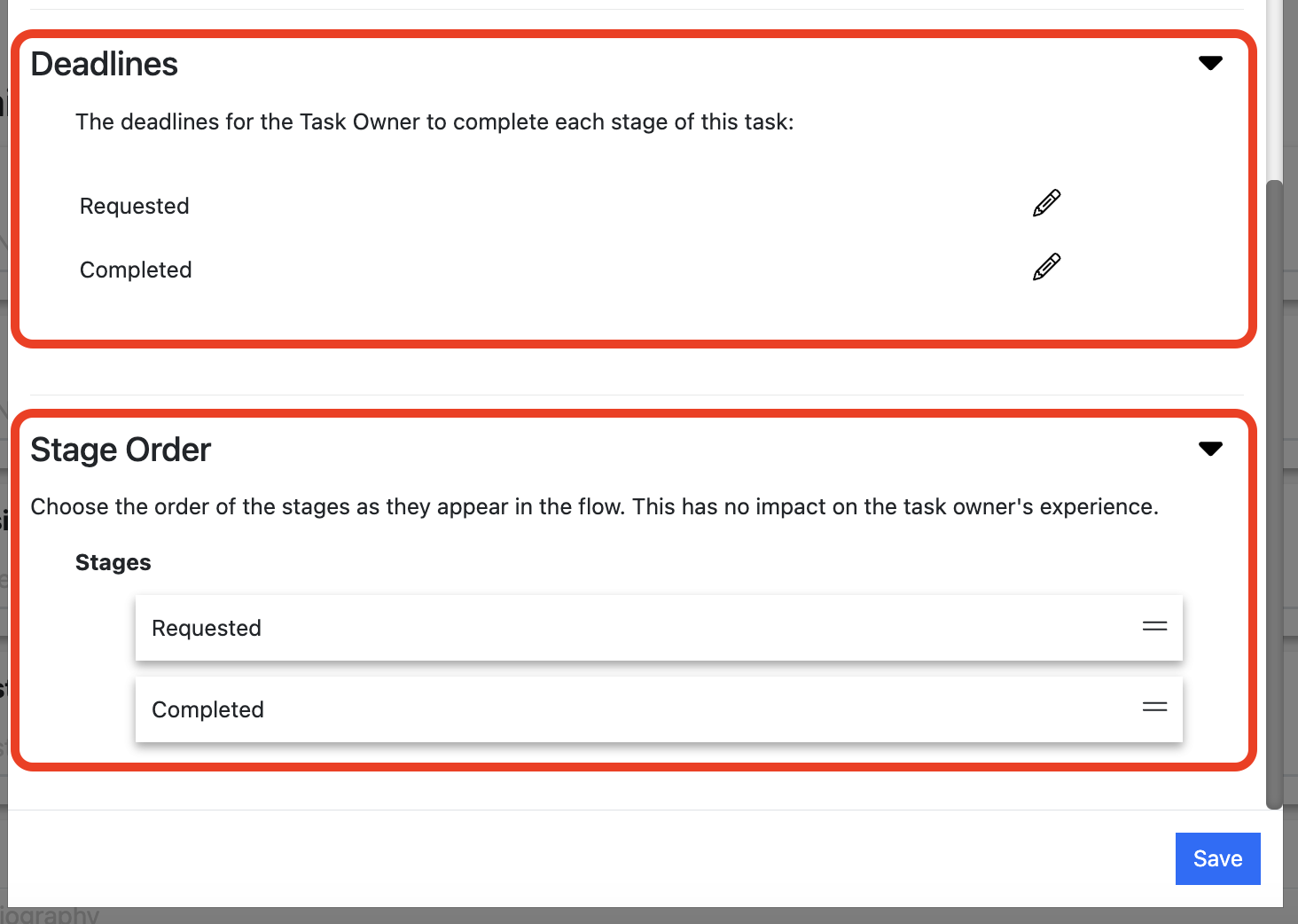
Once you’ve reviewed these settings, click the blue ‘Save’ button. This will close the Task Configuration Dialogue pop-up. -
-
You will now see the Speaker Details Task Configuration ‘Main View’.
This view has various other elements that you can preview and configure:-
The task’s stages
-
The task’s behaviour before and after its deadline
-
A preview of how this task will appear in the “My Tasks” section of the Home Page in the Content Portal.
-
If you hover over the form ‘section’ (i.e. where it says ‘Speaker Details’), it will reveal various action buttons which allow you to:
- Add questions,
- Edit the section name
- Delete the section entirely
Hovering over a question reveals options to edit and reposition it: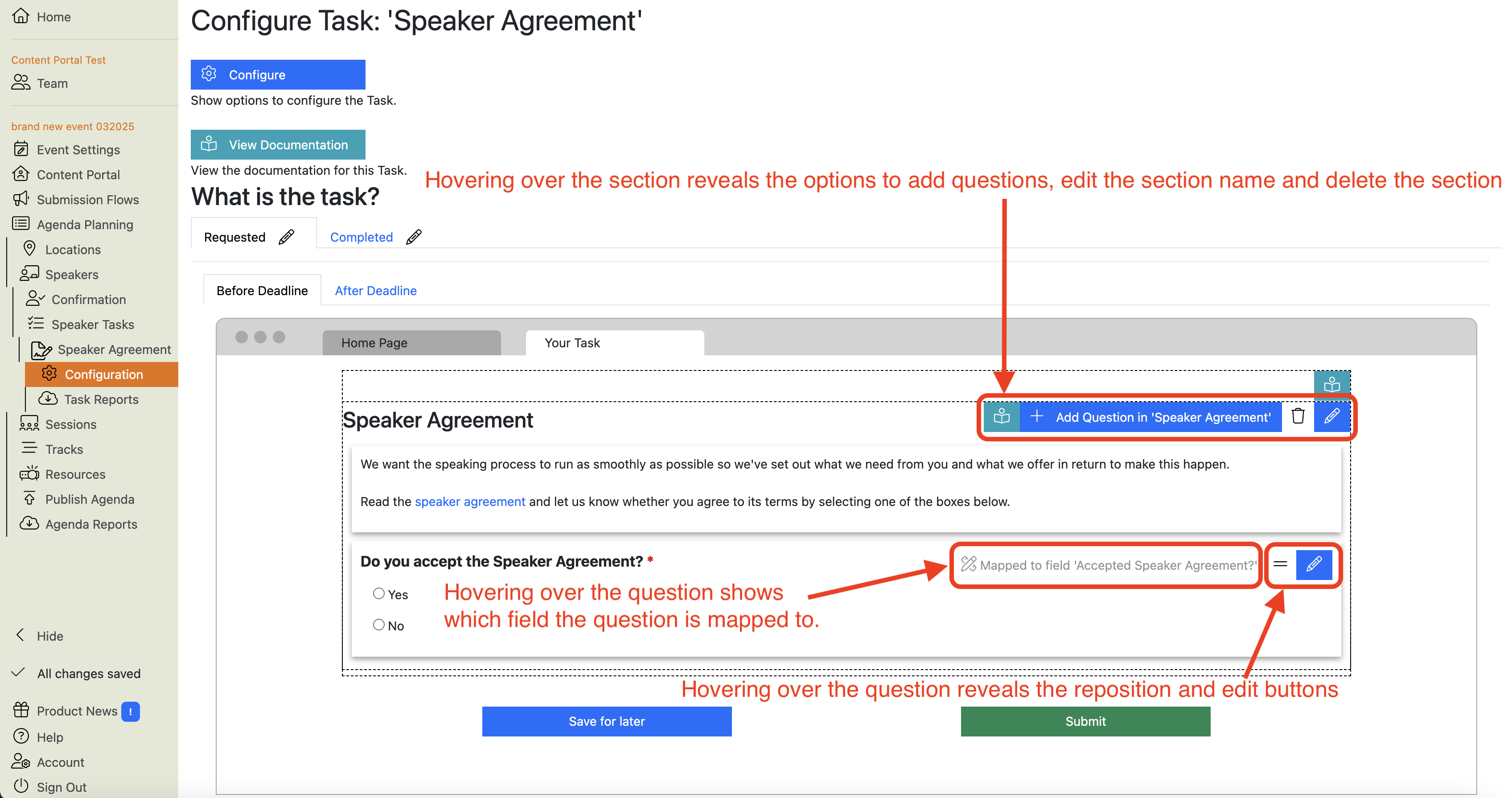
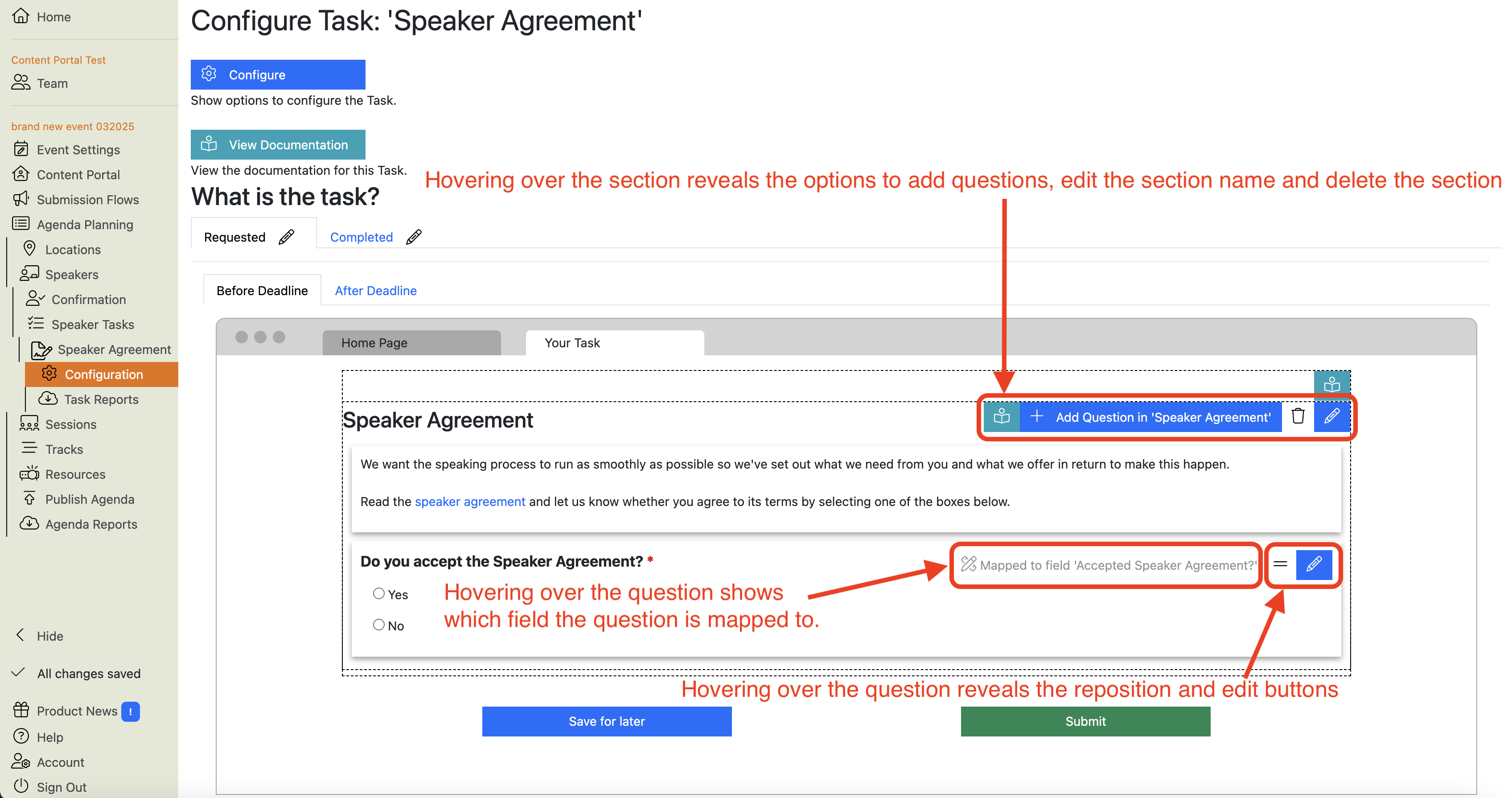
-
-
Now you’ve set up the task, see the Speaker Tasks page for details of how to:
- Edit questions
- Add standard questions
- Add custom questions
- Delete questions
- Edit the buttons at the bottom of the form in a Speaker Task
- Add a button to the bottom of the form in a Speaker Task
- Add a confirmation popup to the buttons at the bottom of the form
- Edit email templates for a Speaker Task
- Add email templates for a Speaker Task
- Copy a Speaker Task
- Delete a Speaker Task
- Assign tasks to Task Owners (e.g. speakers)
- Manage and track speakers’ task progress.
- Run a report of a Speaker Task’s status
Why is it asking me: “What is the link to your Speaker Agreement?”
The Speaker Agreement Task expects the actual speaker agreement that you will ask your speakers to read and agree to, to be a document that is stored on some shared space like Sharepoint, Google Drive, Dropbox etc.
The new Speaker Agreement Wizard is asking for the link to that shared file. This link will be embedded in the form that is created for the task. You can edit link - and the text above the form - once the task has been created.
I don’t have a Speaker Agreement Document. What should I do?
Create one! Here’s a post on our blog to help you get started. It includes links to various templates that you can download and adapt for your own events.
I don’t want to use a separate Speaker Agreement Document. I just want to write the agreement text on the form and ask them to accept it. What should I do?
When you set up the task, just put any old link in. You can delete the link later and edit the text to include all of your Speaker Agreement text.