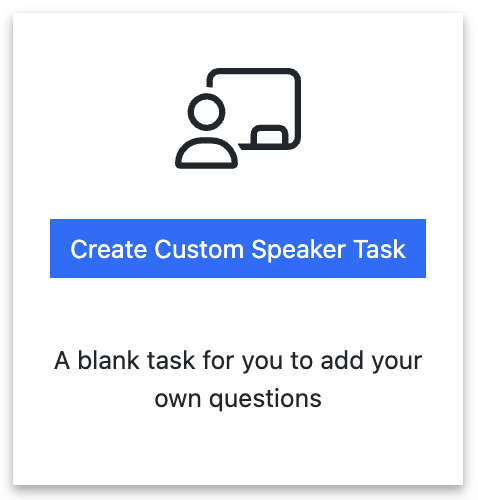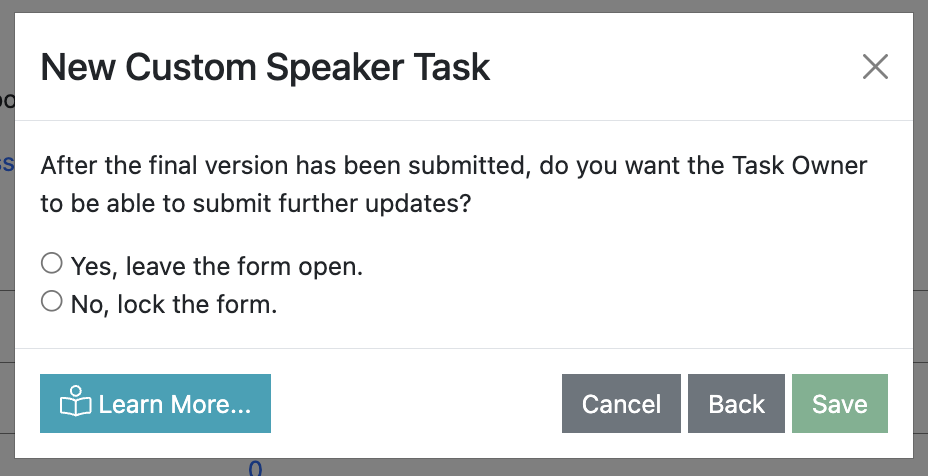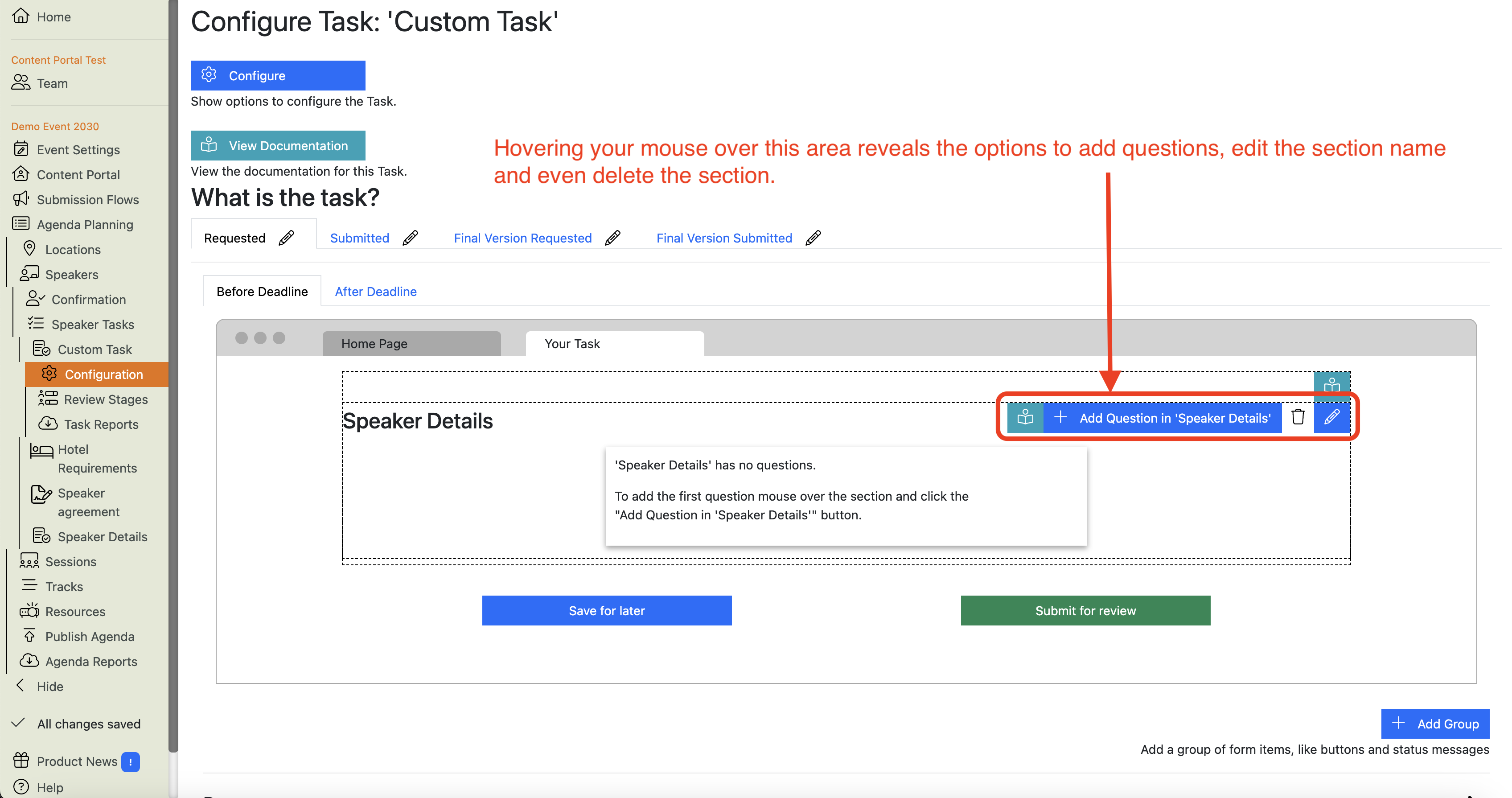Custom Speaker Task
How do I Create a Custom Speaker Task?
Lineup Ninja provides a wizard to help you set up and configure your own custom tasks.
-
Go to your event, and then: Agenda Planning / Speakers / Speaker Tasks
-
Click the “Create Custom Speaker Task” button:
-
Give your task a name and, optionally, a deadline, and then click the green ‘Create Task’ button:
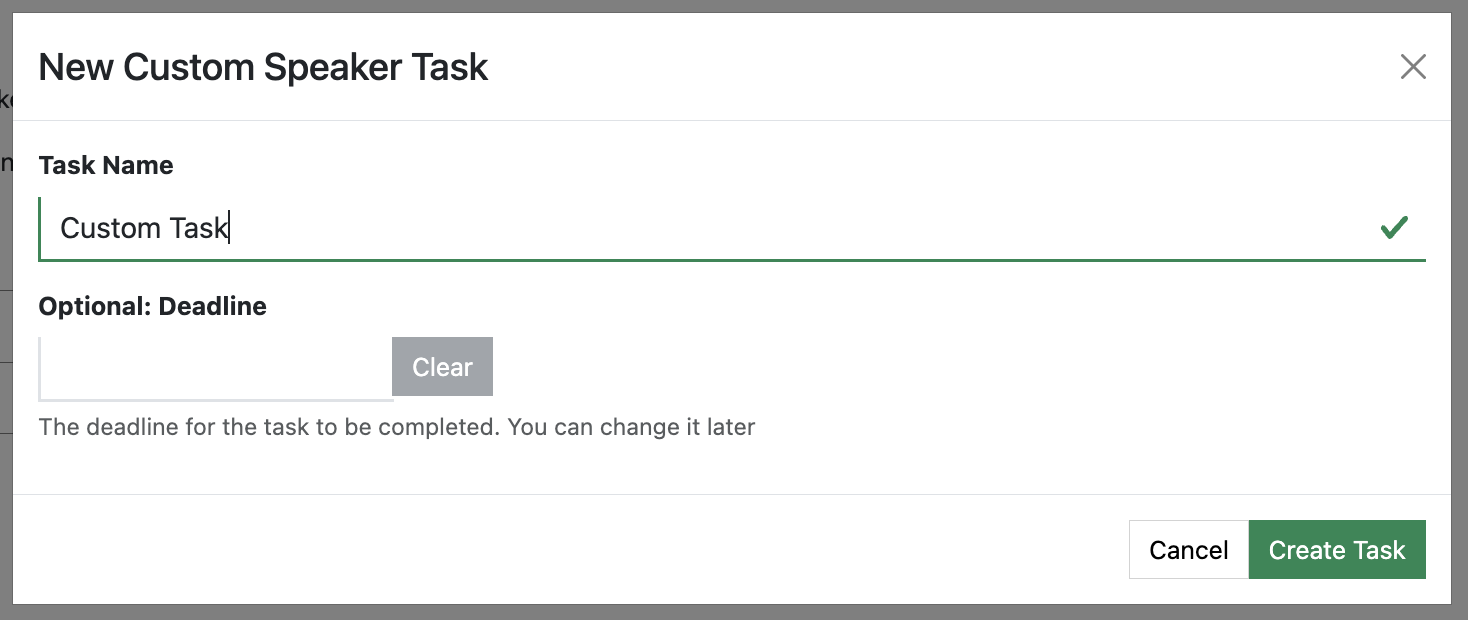
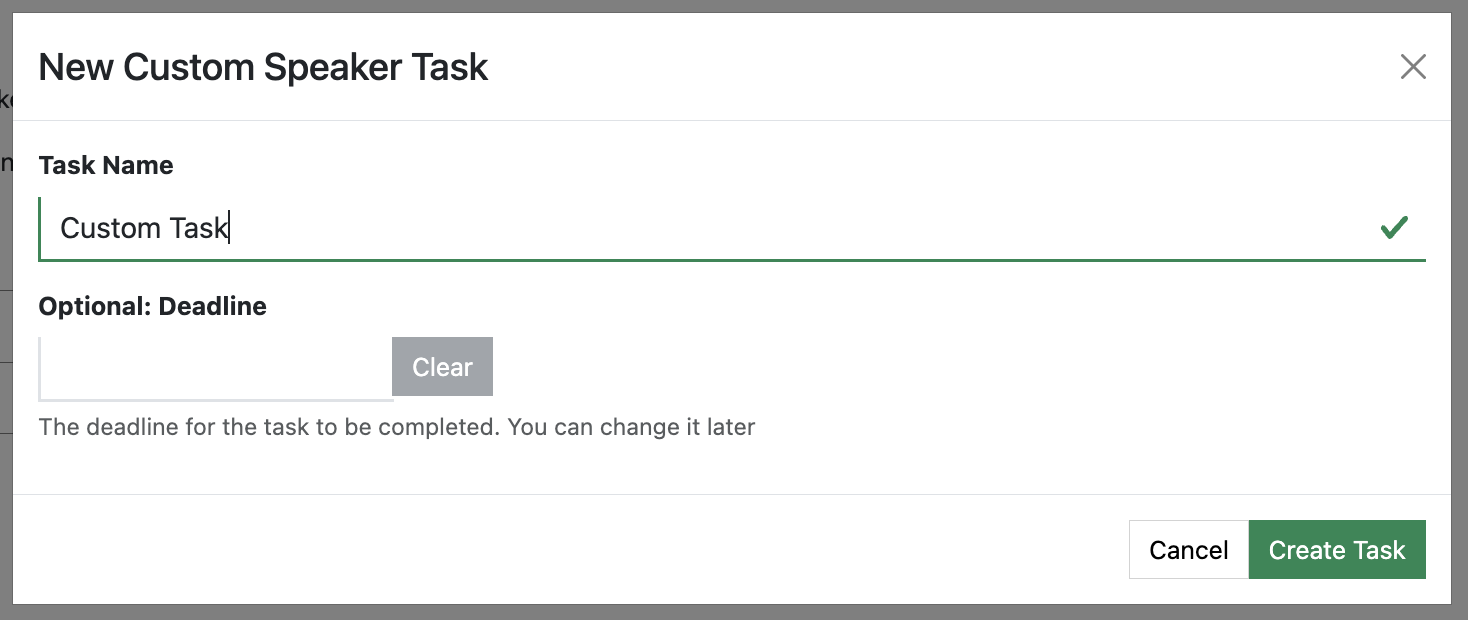
-
Next you will be asked if you want to review the content before adding it to the Speaker’s record on the agenda.
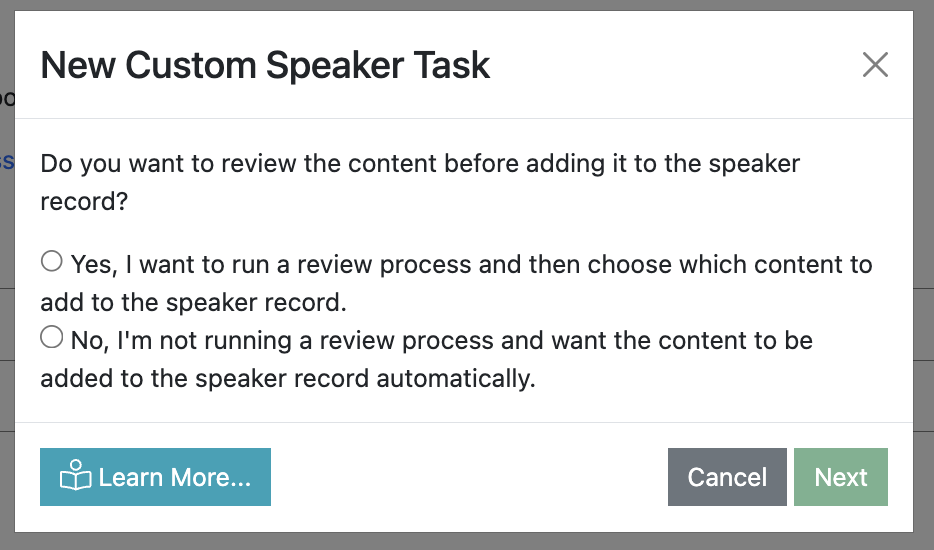
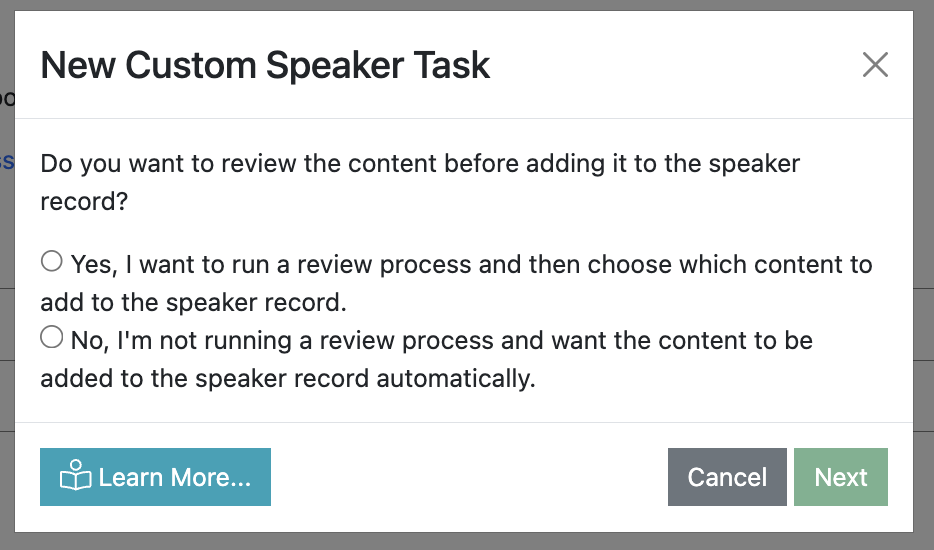
Answering “Yes, I want to run a review process and then choose which content to add to the speaker record.” will NOT automatically update the speaker’s record on the agenda with their answers. Instead, you will be able to manually update Speaker’s records from the Task data when you’ve reviewed it and are happy with it.
Answering “No, I’m not running a review process and want the content to be added to the speaker record automatically.” will mean that when speakers fill the form in, their Speaker record on the agenda will be updated automatically and immediately.Warning
If you answer ‘No’ to this question, speakers can directly update their Speaker Record on the agenda. If you are asking them to provide data that will ultimately be published on your website with this task, you are effectively allowing them to edit the data that will be published to the show website, mobile app, signage etc.
If you have ‘Scheduled Publishing’ enabled on any of your publications (website, mobile app etc), it is possible that speakers’ changes will be automatically published without anyone from the content team reviewing this content. -
If you choose ‘Yes, I want to run a review process…’ to the question in step 4, you will see this question:
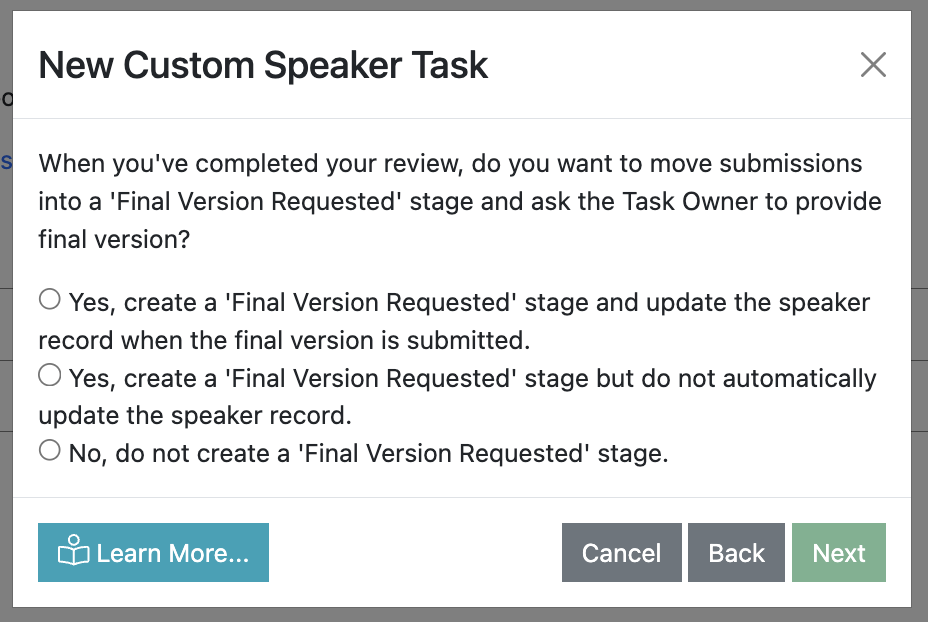
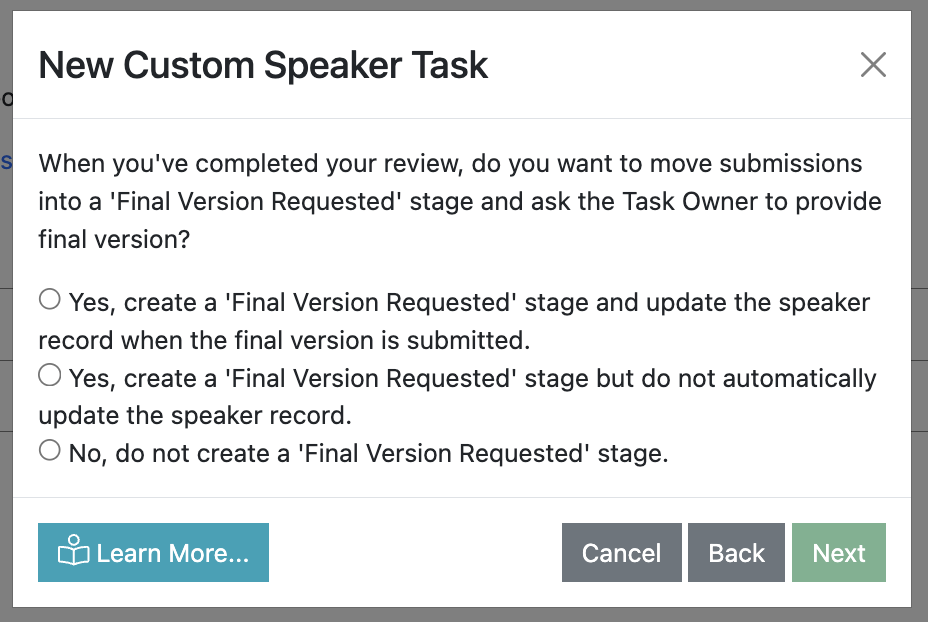
This allows you to choose whether to add another Stage to your Custom Speaker Task to capture the final version of the content - or not.
And if you DO choose to add a ‘Final Version Requested’ stage to your task, you can choose whether that final version of their details should automatically update the Speaker’s Record on the agenda, or not. -
How do you want the form to behave when speakers submit their details?
Would you like to:- lock the form (useful if you’re keen to maintain some editorial control) or
- leave it open (useful if you want to allow speakers to make last minute changes in the run-up to the event?
-
You will now be taken to the Custom Speaker Task’s Configuration Page, which will have the Task Configuration Dialogue pop-up already open:
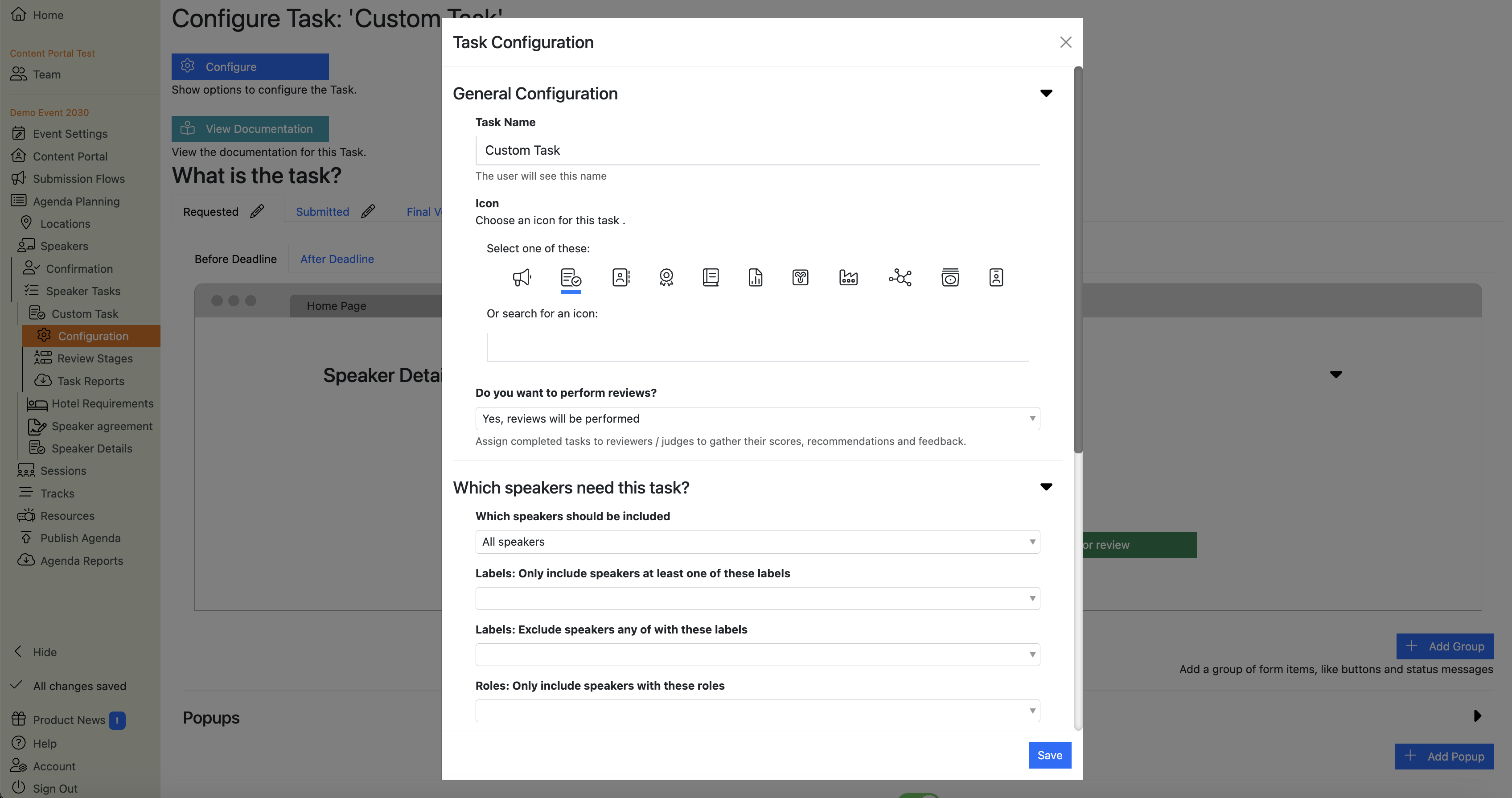
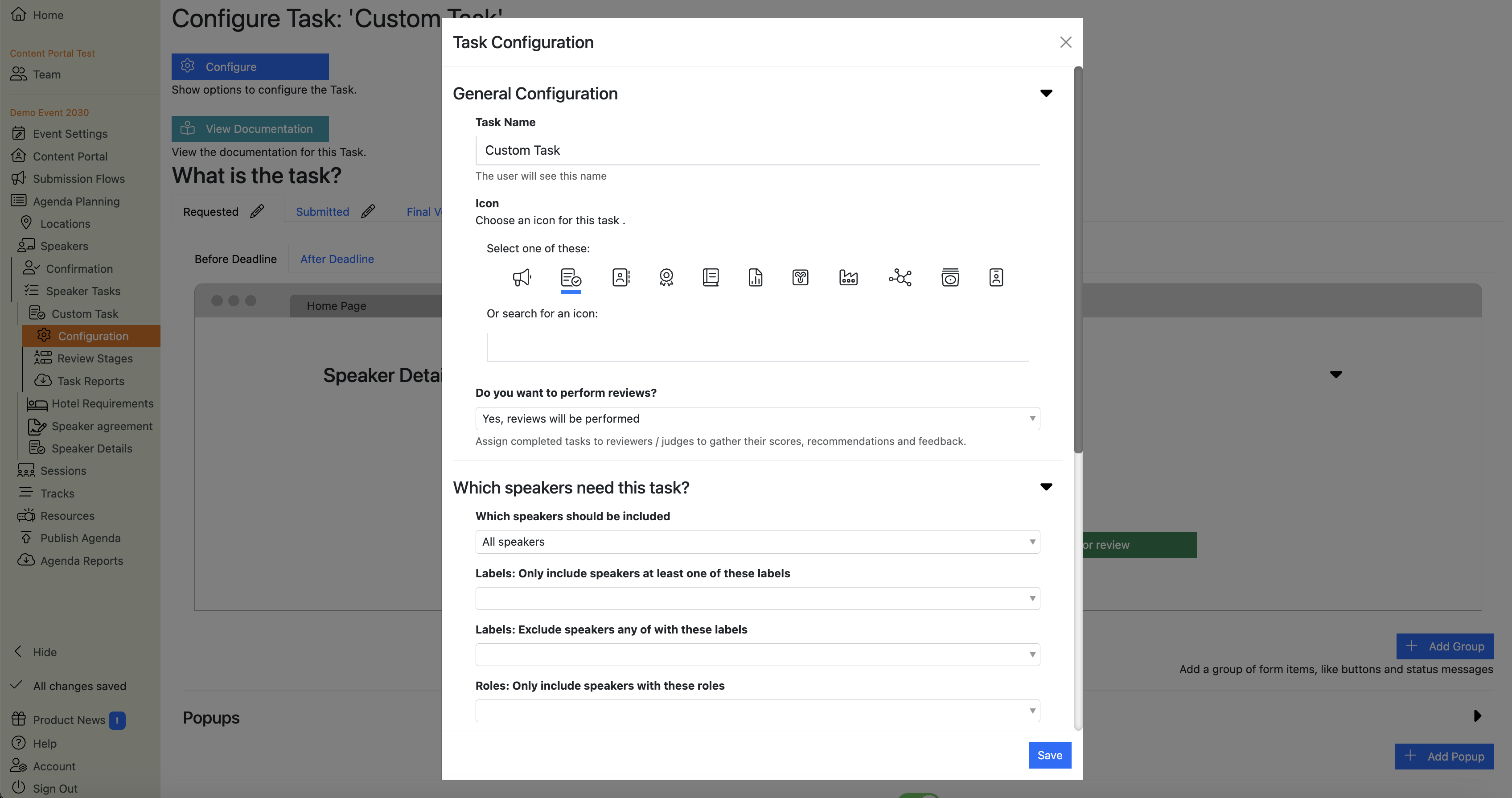
-
The Task Configuration Dialogue pop-up allows you to check (and change) some of the settings you’ve just chosen, and is where you can make some other important configuration choices.
Two important settings that you should review here are: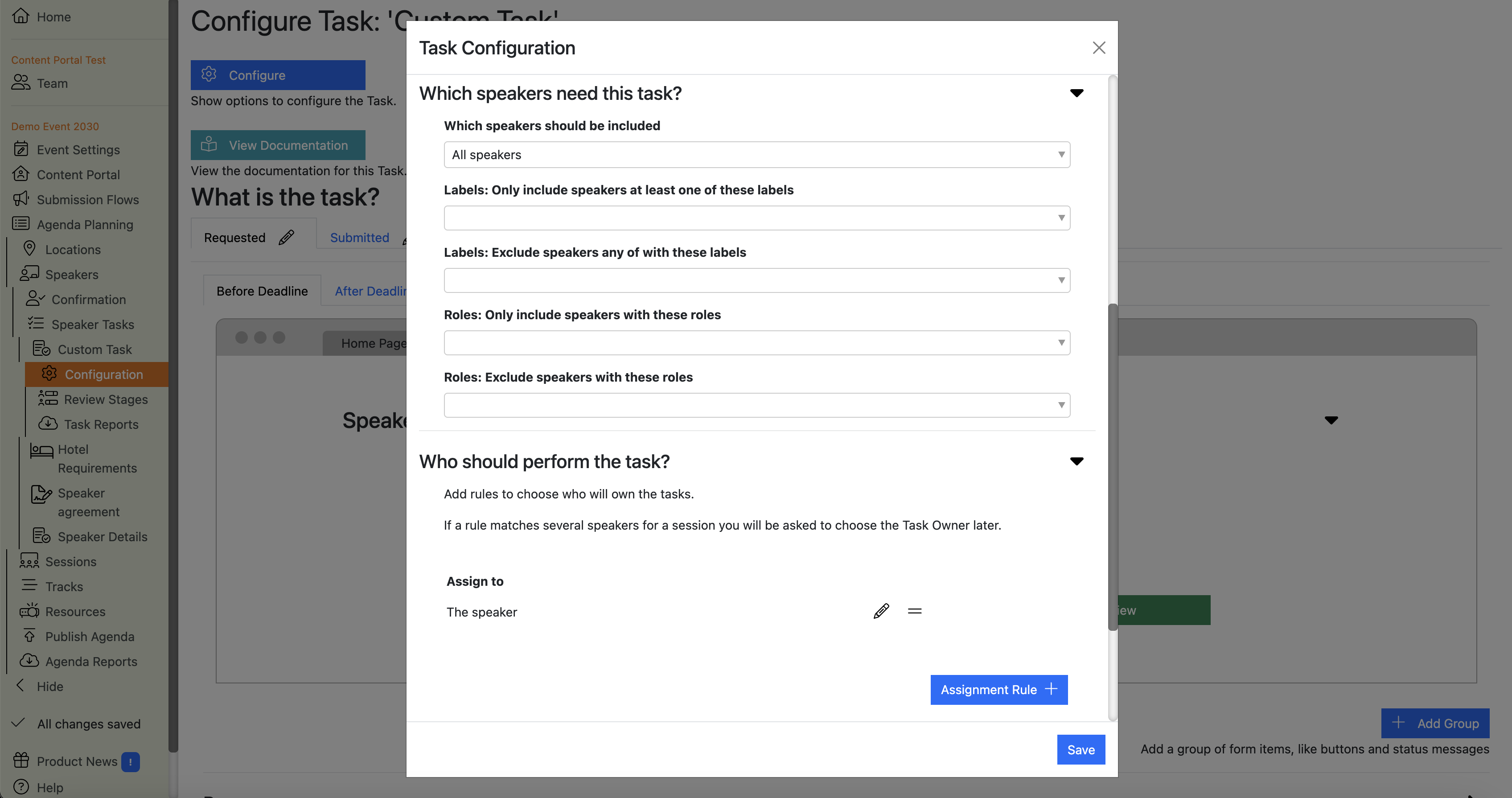
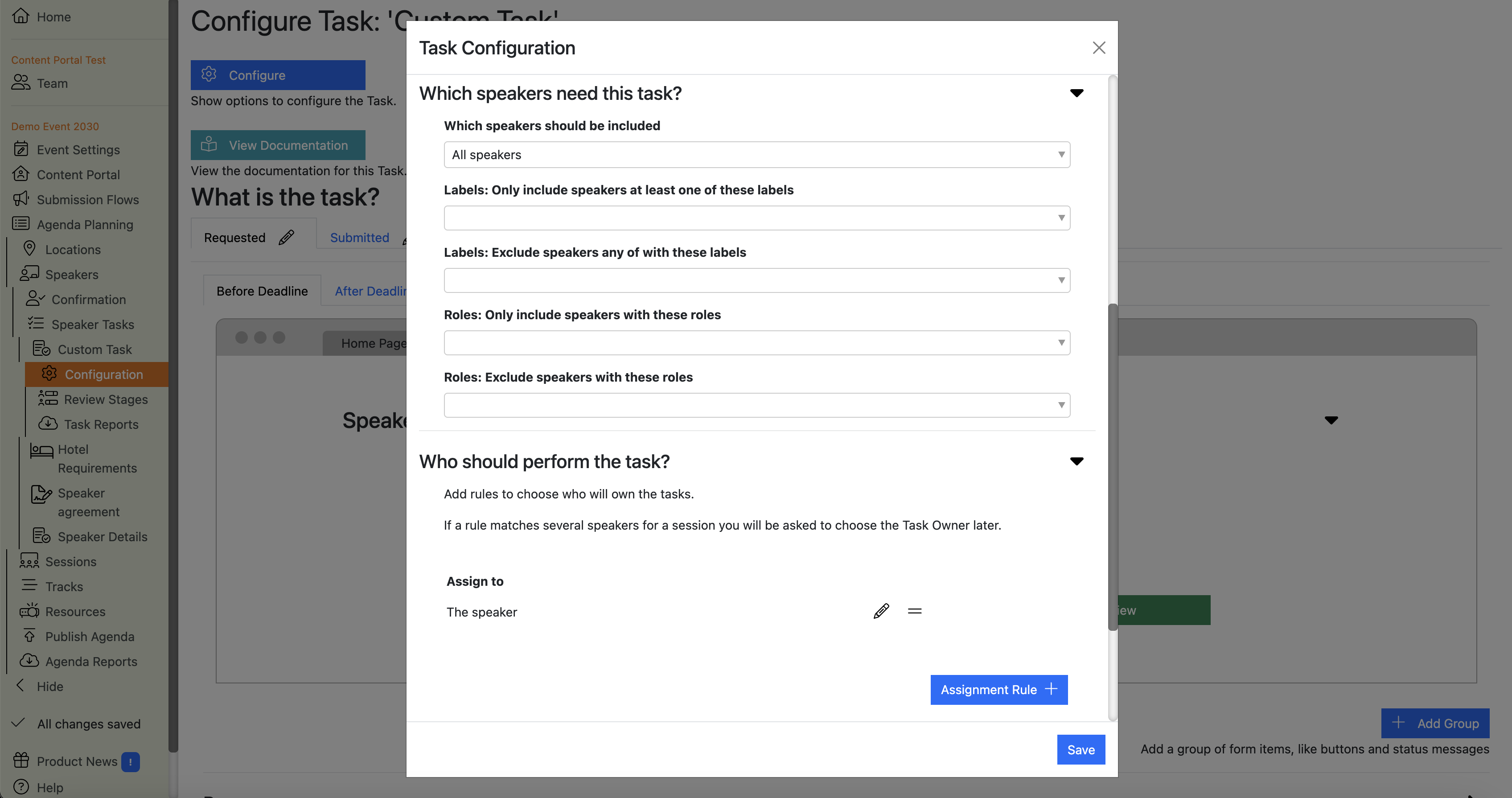
- Which speakers need this task? This allows you to filter which speakers need this task to be performed.
- Who should perform this task? This allows you to decide who the Task Owners will be. You can set rules to automatically assign this task to the relevant people.
Finally, you can add deadlines to each stage, and even reorder the stages in your task in the Task Configuration Dialogue pop-up if you need to:
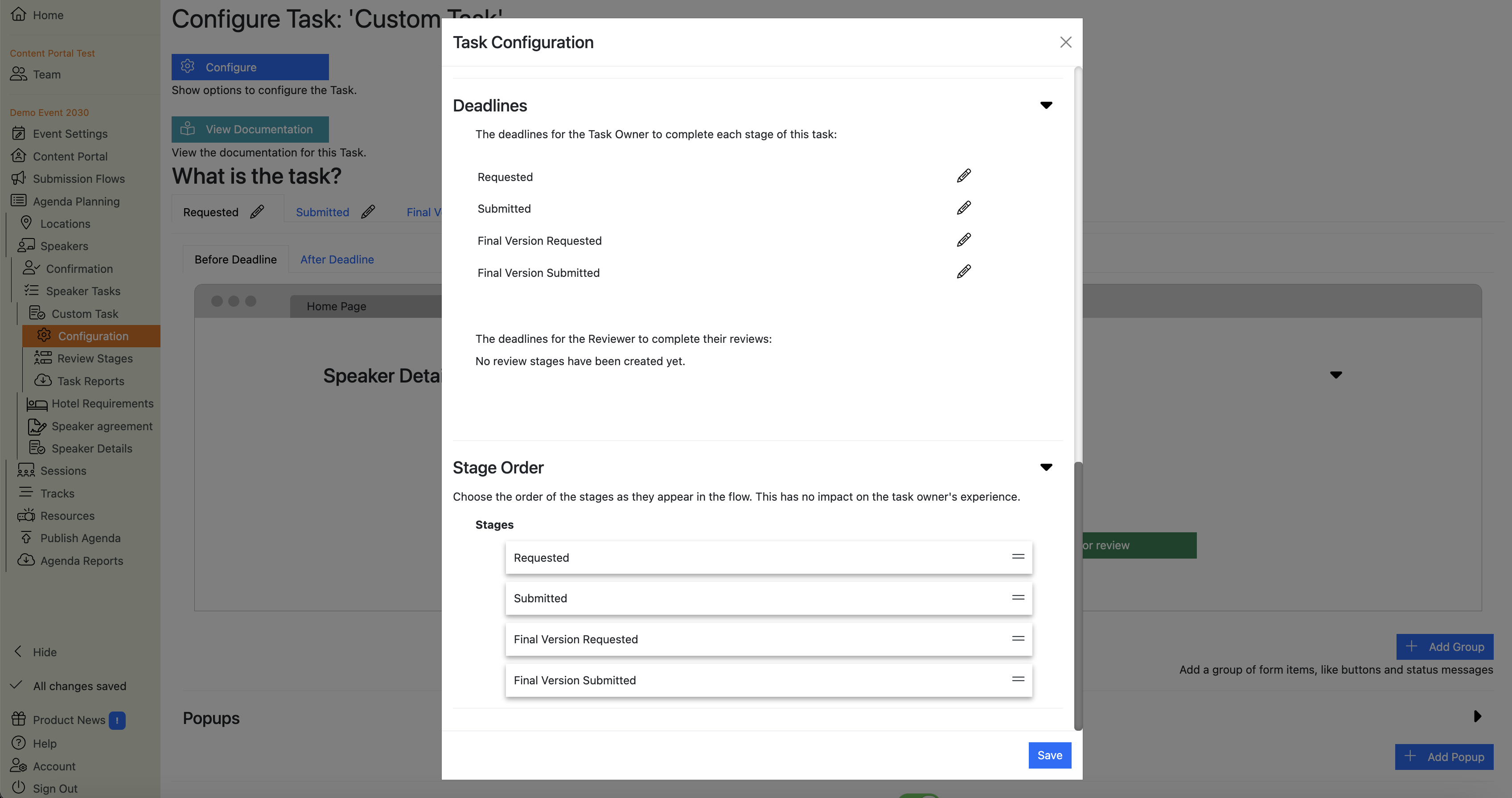
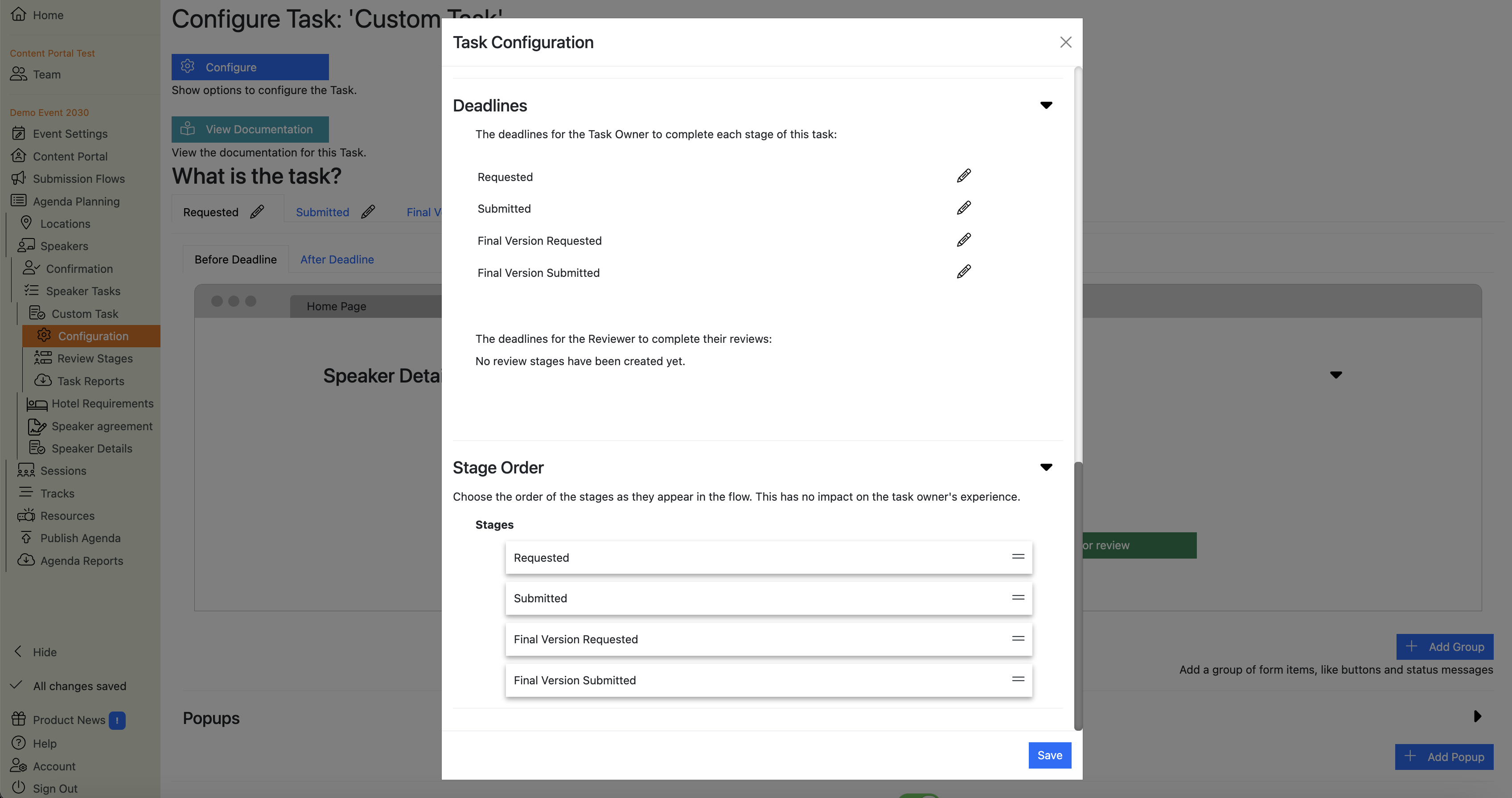
Once you’ve reviewed these settings, click the blue ‘Save’ button. This will close the Task Configuration Dialogue pop-up. - Which speakers need this task? This allows you to filter which speakers need this task to be performed.
-
You will now see the Custom Speaker Task’s Configuration ‘Main View’.
This view has various other elements that you can preview and configure:-
The task’s stages
-
The task’s behaviour before and after its deadline
-
A preview of how this task will appear in the “My Tasks” section of the Home Page in the Content Portal.
-
“Your Task” i.e. the form that the task owner will fill in. NOTE: at this point, your custom task has no questions, as you haven’t set them up yet.
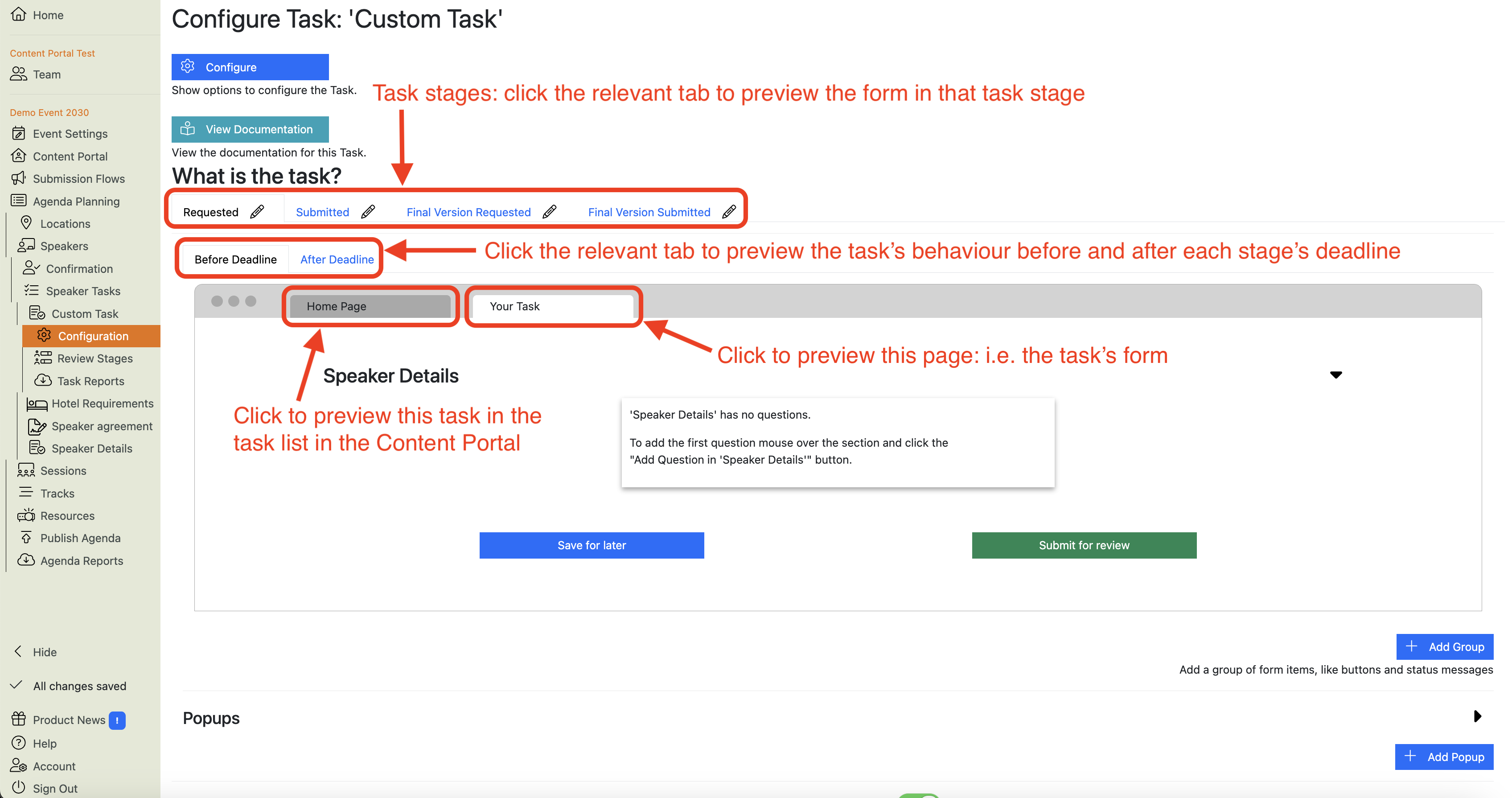
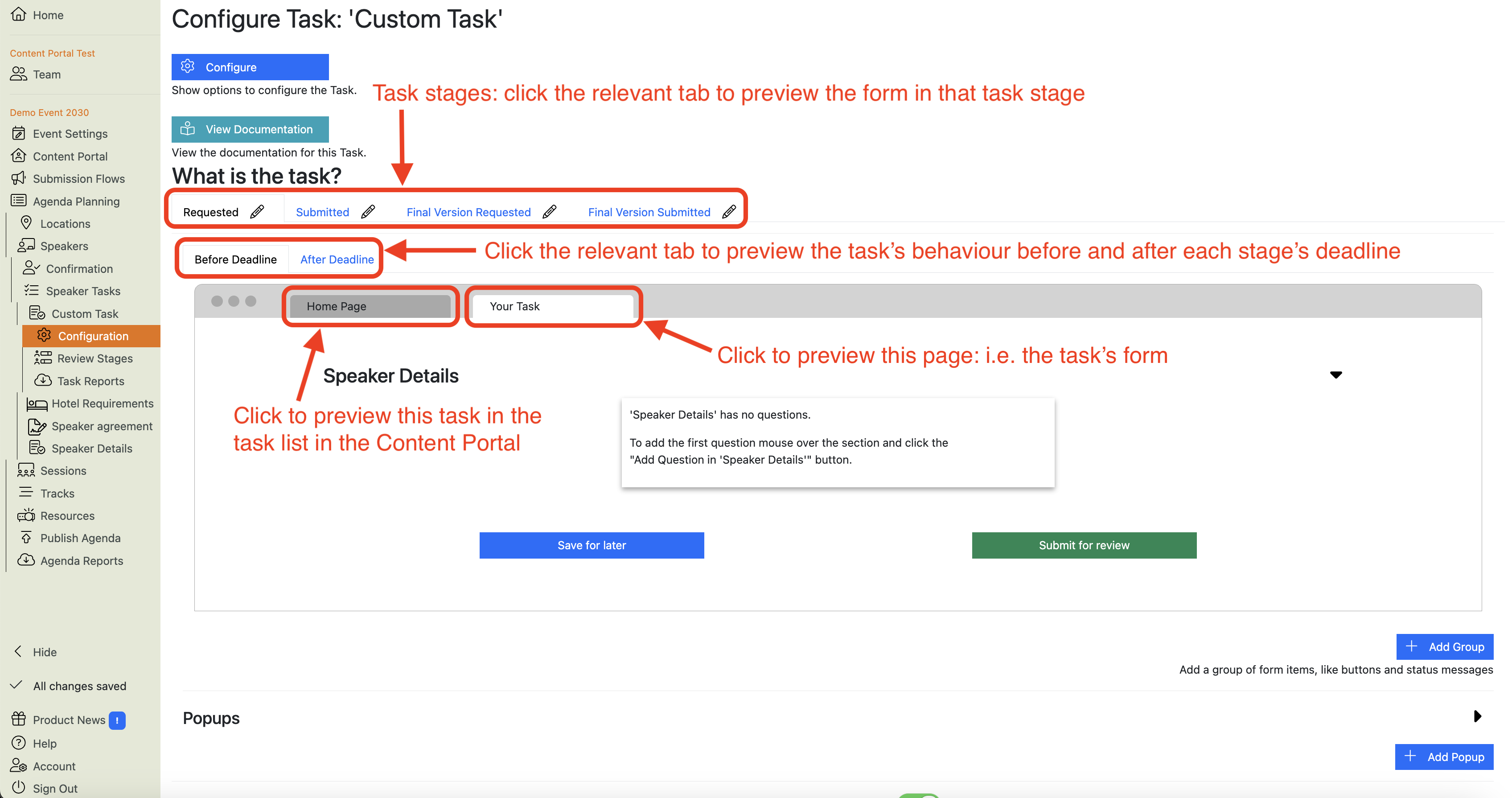
-
If you hover over the form ‘section’ (i.e. where it says ‘Speaker Details’), it will reveal various action buttons which allow you to:
- Add questions,
- Edit the section name
- Delete the section entirely
-
-
Now you’ve set up the task, see the Speaker Tasks page for details of how to:
- Edit questions
- Add standard questions
- Add custom questions
- Delete questions
- Edit the buttons at the bottom of the form in a Speaker Task
- Add a button to the bottom of the form in a Speaker Task
- Add a confirmation popup to the buttons at the bottom of the form
- Edit email templates for a Speaker Task
- Add email templates for a Speaker Task
- Copy a Speaker Task
- Delete a Speaker Task
- Assign tasks to Task Owners (e.g. speakers)
- Manage and track speakers’ task progress.
- Run a report of a Speaker Task’s status