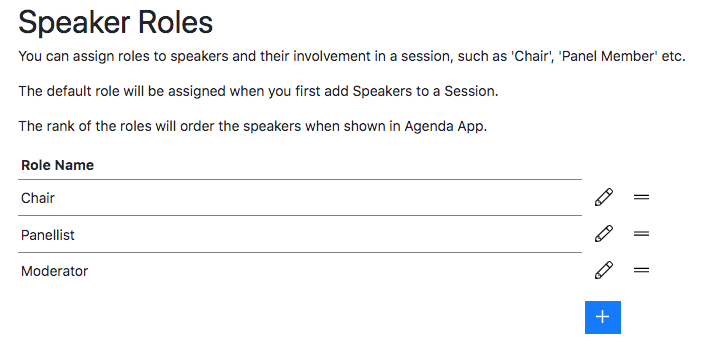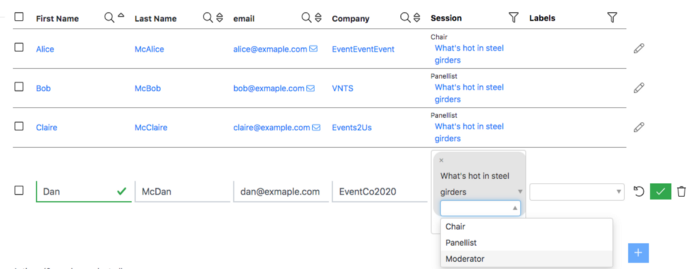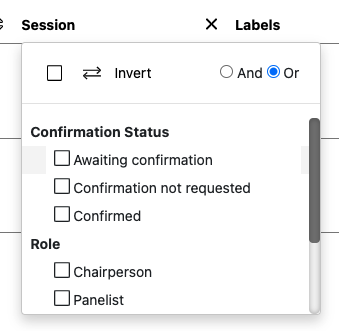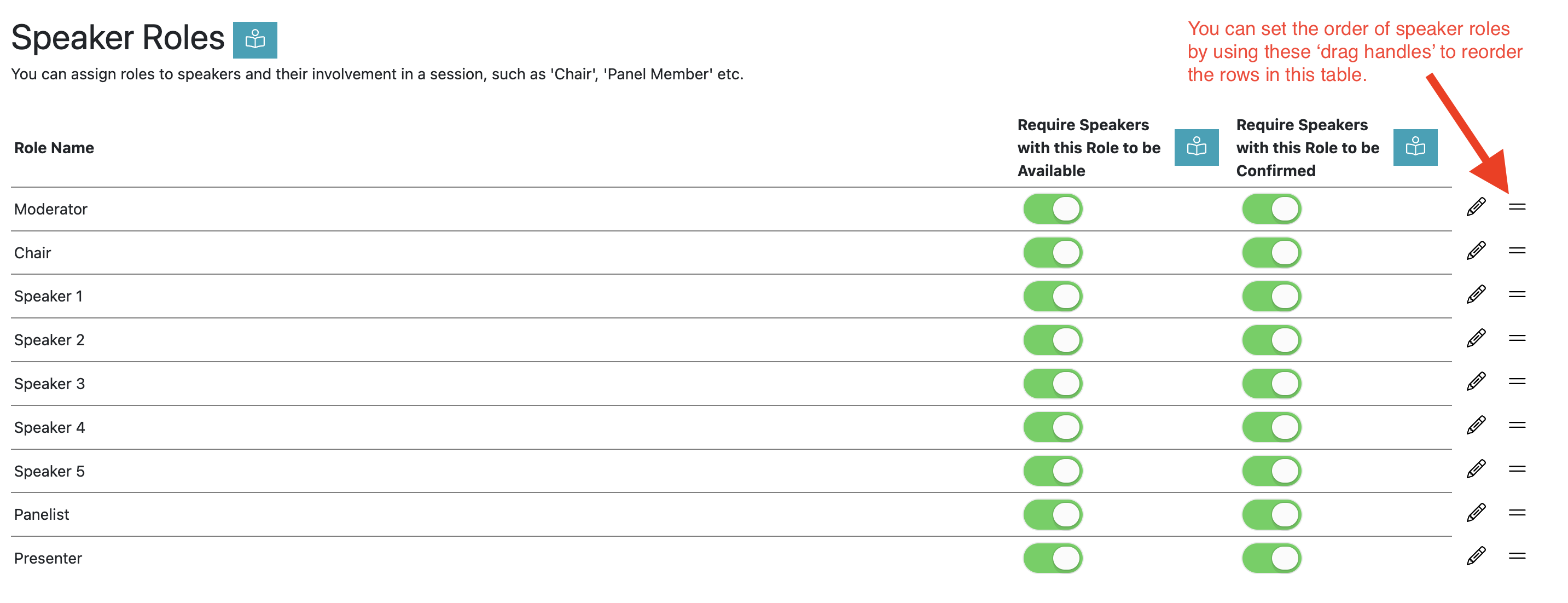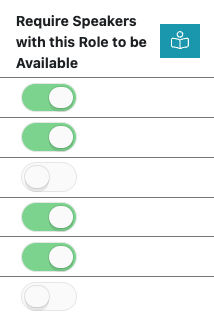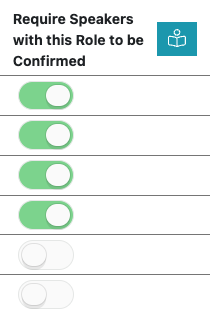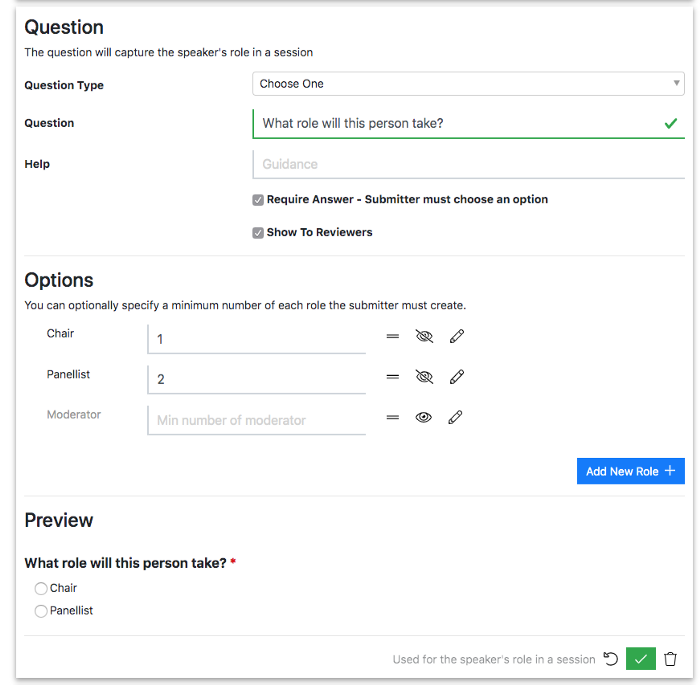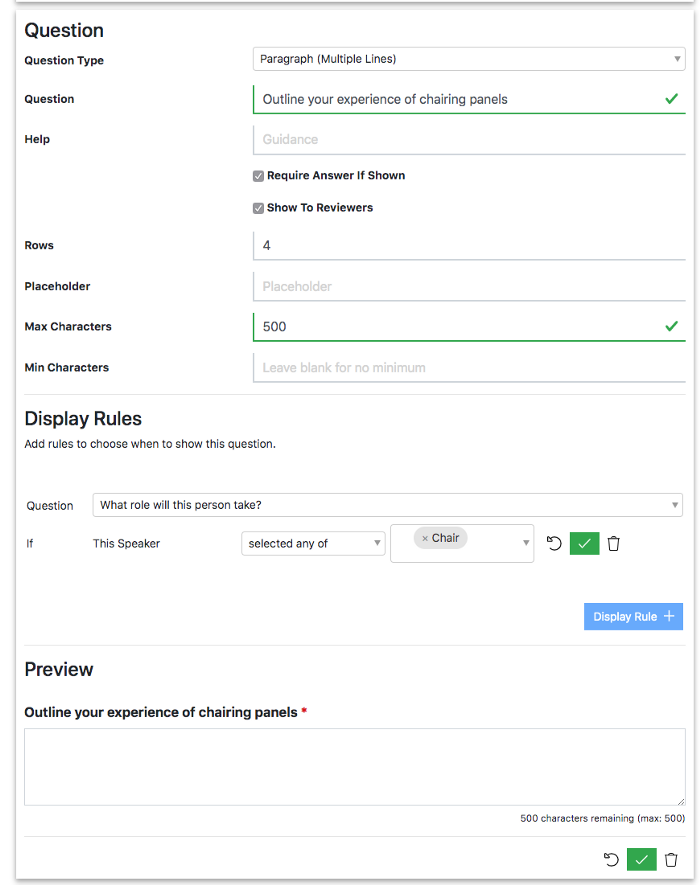Speaker Roles
What are Speaker Roles?
Speakers may have different roles in sessions. For example you might have panel sessions consisting of a Chair and some Panelists, plus a Moderator to run the Question & Answer process. You may also have sessions with a solo Presenter.
Speakers may be involved in multiple sessions, and have different roles in those sessions. For example a speaker may be a Chair in one session, a Panelist in another, and a Presenter in a third.
Lineup Ninja allows you to define your own speaker roles, as well as the order in which those roles are listed in sessions.
Tip
For scientific conferences, you can use Speaker Roles to indicate Author, Co-author etc.
Note
There isn’t a standard view of speaker roles between event tech vendors.
If you plan to integrate Lineup Ninja with a mobile app or website provider, (and want to publish speaker roles), it’s worth checking which roles they support, and perhaps whether they support custom speaker roles.
How do I create Speaker Roles?
- Navigate to >
- Scroll to the ‘Speaker Roles’ section at the bottom of the page
- Click to add a new role
- You can then reorder the roles which will change the order the speakers are show in your Agenda
How do I assign speaker roles?
- Navigate to >
- Click next to the Speaker you wish to assign a role to
- In the Session column, use the drop-down menu under the relevant session to choose a Role
Tip
You can also do this by editing the Session in the Session List view.
How do I filter all speakers by role?
- Navigate to
- Click the ‘Session’ and select the roles you want to filter by
Note
If there are no speakers with a specific role, the role will not show in the filter.
How do Roles affect Speaker Ordering?
You can choose the order the roles will be shown. For example, you may wish to show ‘Chair’ before the ‘Panelists’.
Navigate to and scroll down to ‘Speaker Roles’ at the bottom of the page. You can drag Speaker Roles up and down to change the order.
For more information about Speaker Ordering, please follow this link.
How do I indicate some roles will not be involved in the presentation of sessions?
By default, all speakers associated with a session are required to be available for the session to be marked green on the agenda planning board.
This means that:
- The speaker is not also speaking on another session at the same time (including the ‘Changeover time’ for both sessions). This ensures they are not doubled booked
- The speaker is available to be at the event as that time
You may have roles where you don’t require this check. For example you might have a role where the speaker is not actually involved in the presentation, such as a co-author, or nominator.
To turn off the availability check navigate to > and scroll to ‘Roles’.
You will then see this column, and can toggle the option on/off for each role.
How do I exclude some roles from requiring the Speaker to confirm?
If Speaker Confirmation is enabled, then by default, speakers with all roles will need to be confirmed in order for the session to turn green on the agenda planner.
However, you might have some roles that will not be presenting, or don’t need to be confirmed for every session. For example, roles like ‘Co-Author’. In such cases, you can configure the role to not require confirmation.
Navigate to > and scroll to ‘Roles’.
You will then see this column, and can toggle the option on/off for each role.
Note
If you have not enabled Speaker Confirmation, you will not see this column.
Do speaker roles show up in integrations?
Speaker Roles will only be shown in the Lineup Ninja Agenda App. They are not currently available in any of the integrations.
Speaker Roles & Submission Flows
How do I ask for Speaker Roles in my Submission Flows?
Once you have created a Submission Flow, navigate to
Add this question:
If, for example, you want your Submitters to create at least one Chair and two Panelists, you can enforce this by configuring the question. You can also hide roles from the submitter, in this example the ‘Moderator’ role is hidden.
Can I ask additional questions for specific roles?
Yes, you can do this with display rules. For example, when the submitter is adding their Chair you can ask them what prior experience they have of chairing sessions. To show that question to the Chair and not the Panelist’s you can add a ‘Display Rule’ like so:
Still can’t find what you’re looking for? Email support@lineupninja.com and one of the team will get back to you as soon as possible.