Scheduling Windows
What are Scheduling Windows?
Scheduling Windows are a way to specify that a session, or group of sessions, must take place within a particular set of times.
When you plan your agenda our algorithm checks that sessions have been planned into a valid Window, and can use your Windows to auto-schedule your event.
Here are some of the ways that out clients have used Scheduling Windows to help plan their programmes:
- Requiring sponsored sessions take place in the early afternoon
- Allowing submitters to request a morning, lunchtime, or afternoon session when they submit their content
- Ensuring that a particular session takes place at noon, but on any day and in any location
- Keeping workshops scheduled in the breakout room, and only after lunch
- Preventing ‘sales pitch’ sessions from being scheduled during the peak morning and afternoon periods
What can Scheduling Windows be applied to?
Scheduling Windows can be applied to either a specific Session, a Label or a Track.
For example, for these Scheduling Windows:
- Monday 09:00 > 10:00 in ‘Main Hall’
- Tuesday 11:00 > 12:00 in any location
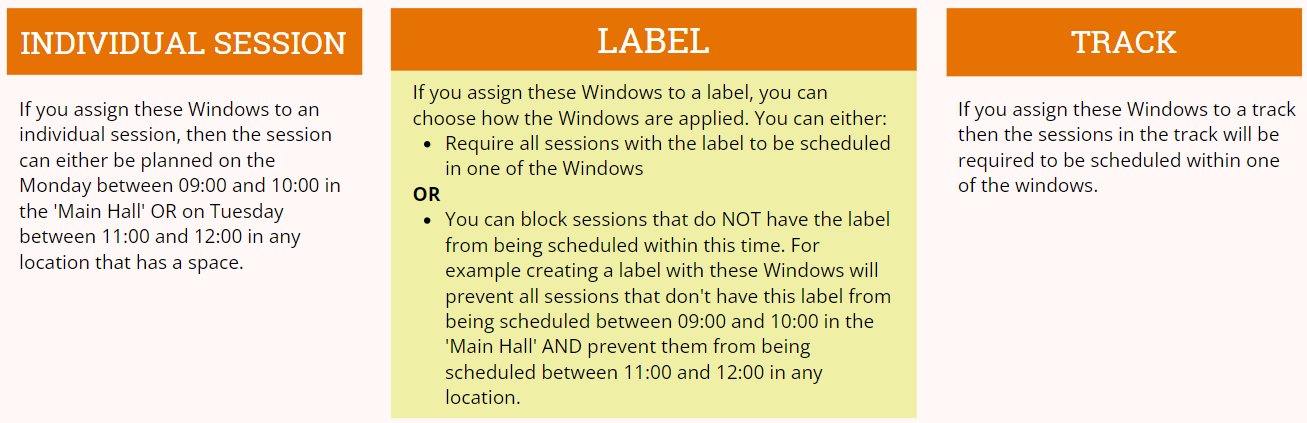
How do I create a Scheduling Window?
Navigate into the Label or Session you wish to add a Scheduling Window to
Scroll to ‘Scheduling Windows’ and click
Complete the following details:
- Date - Choose the date you want the Window to appear in. Windows cannot span multiple dates
- Start Time - Choose what time the window start
- End Time - This is an optional field. If you choose a value, it restricts the size of the Window to the time you have requested. If you leave it blank the Window will automatically fit the length of the session. For example, if the Window starts at 09:00 and has no end time, then any session can be scheduled at 09:00 regardless of how long it is, but no later than 09:00.
- Location - You can restrict a Window to a particular Location, or leave it open for the Scheduling Window to apply to all Locations.
Click save!
For Labels, toggle on either:
- Require sessions with this label to be scheduled in one of these slots
- Block sessions without this label from being scheduled in one of these slots

Can a Scheduling Window span multiple locations?
If you don’t specify a Location for a Window then it will automatically span all Locations. If you want a Scheduling Window that spans a few Locations then add multiple Windows, one for each Location. The session will then be scheduled in one of those Windows.
How do I use Scheduling Windows to reserve ‘VIP’ or ‘Premium’ slots?
- Create a Label for your VIP/Premium sessions
- Add a Scheduling Window that describes your best slots
- Toggle on the option to ‘Require sessions with this label to be scheduled in one of these slots’ and toggle on the option to ‘Block sessions without this label from being scheduled in one of these slots’
- Add the Label to the relevant sessions and the agenda planner will ensure these sessions are scheduled in your best times

How do I use Scheduling Windows to allow my submitters to request a particular time of day?
Scheduling Windows can be useful for submitters to indicate their best availability for the session.
- Create a Label for each time period you want to offer. For example, you could create an ‘Early’ Label with the Scheduling Window of 09:00 - 11:00 on each day of the event. If you want speakers to be able to choose the entire day, then also create a label that represents the entire day
- Toggle on the option to ‘Require sessions with this label to be scheduled in one of these slots’ and toggle on the option to ‘Block sessions without this label from being scheduled in one of these slots’ when creating the Scheduling Rule for the Label
- Add the ‘Labels’ question to a ‘Session Details’ section of your Submission Flow
- Set it to ‘Choose One’ and toggle the visibility of the labels to show your time period labels
The sessions will now automatically have the labels assigned to them when you create the sessions from the submissions and the label will ensure the session gets scheduled in a time that suits the speaker
Note
It is important to select ‘Choose One’ because a session with multiple Labels is required to fit a Window for each Label. If you have a ‘Morning’ and ‘Afternoon’ label there may be no overlap between the two.
Next: Locations
Still can’t find what you’re looking for? Submit your question here and one of the team will get back to you as soon as possible.