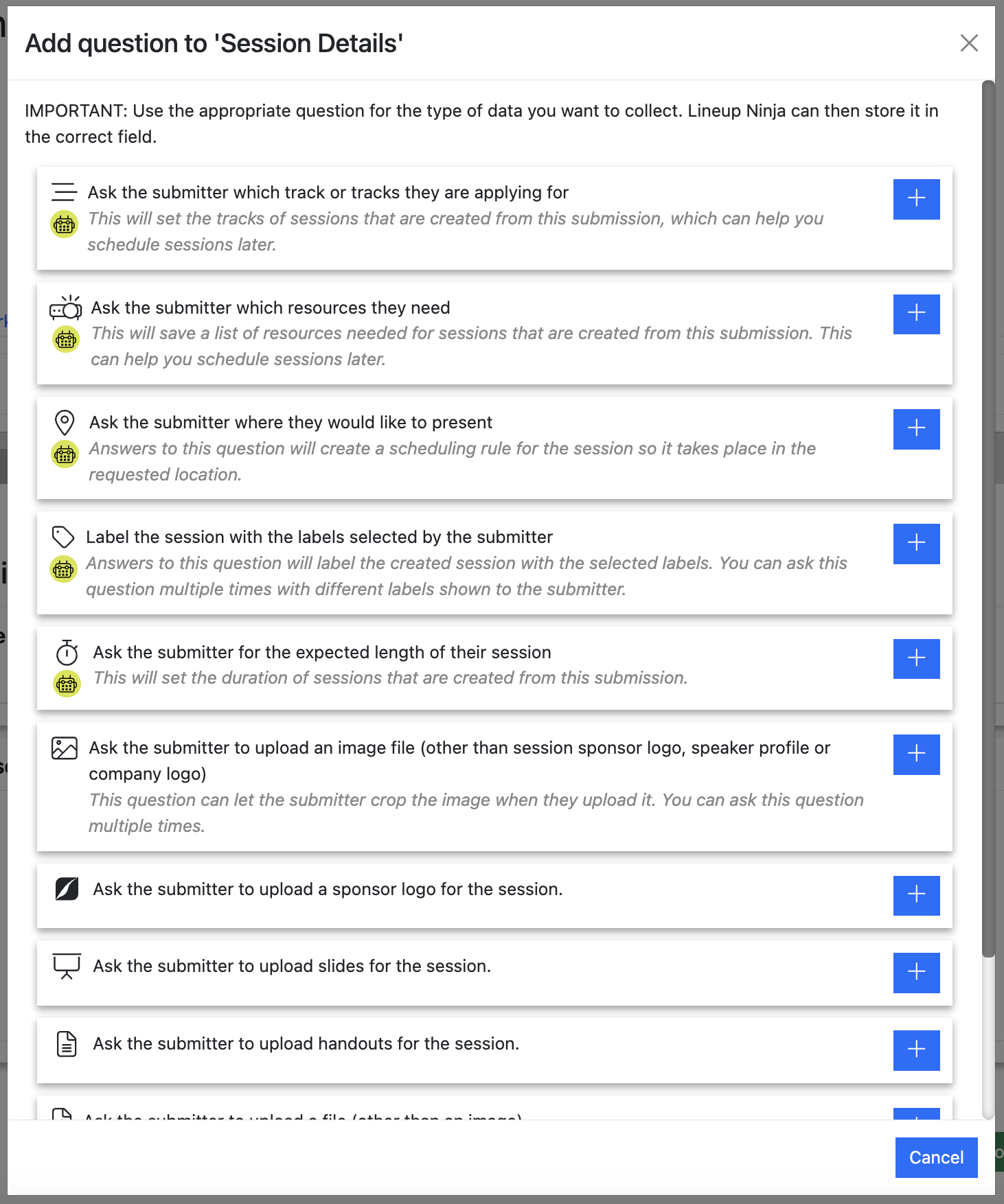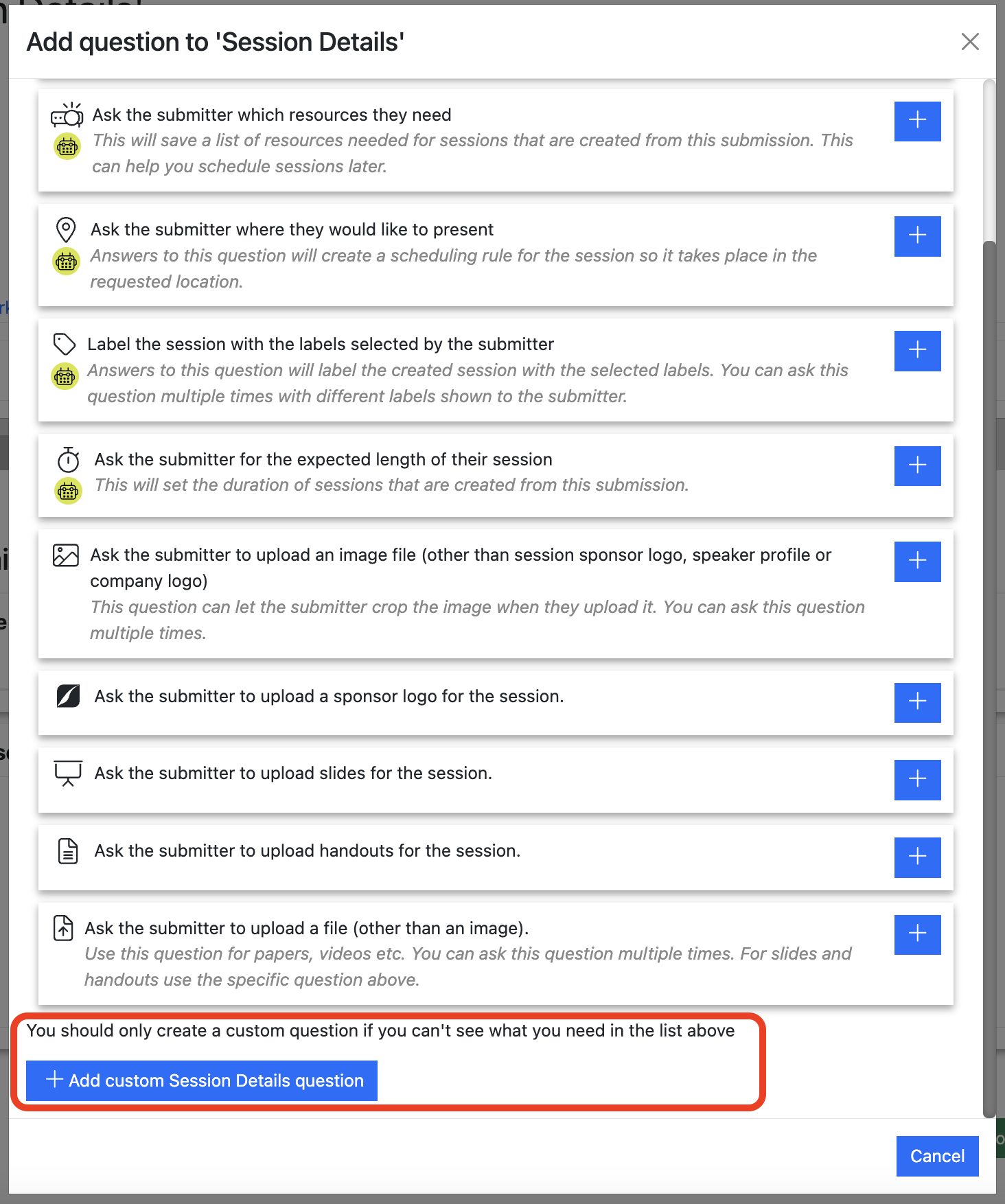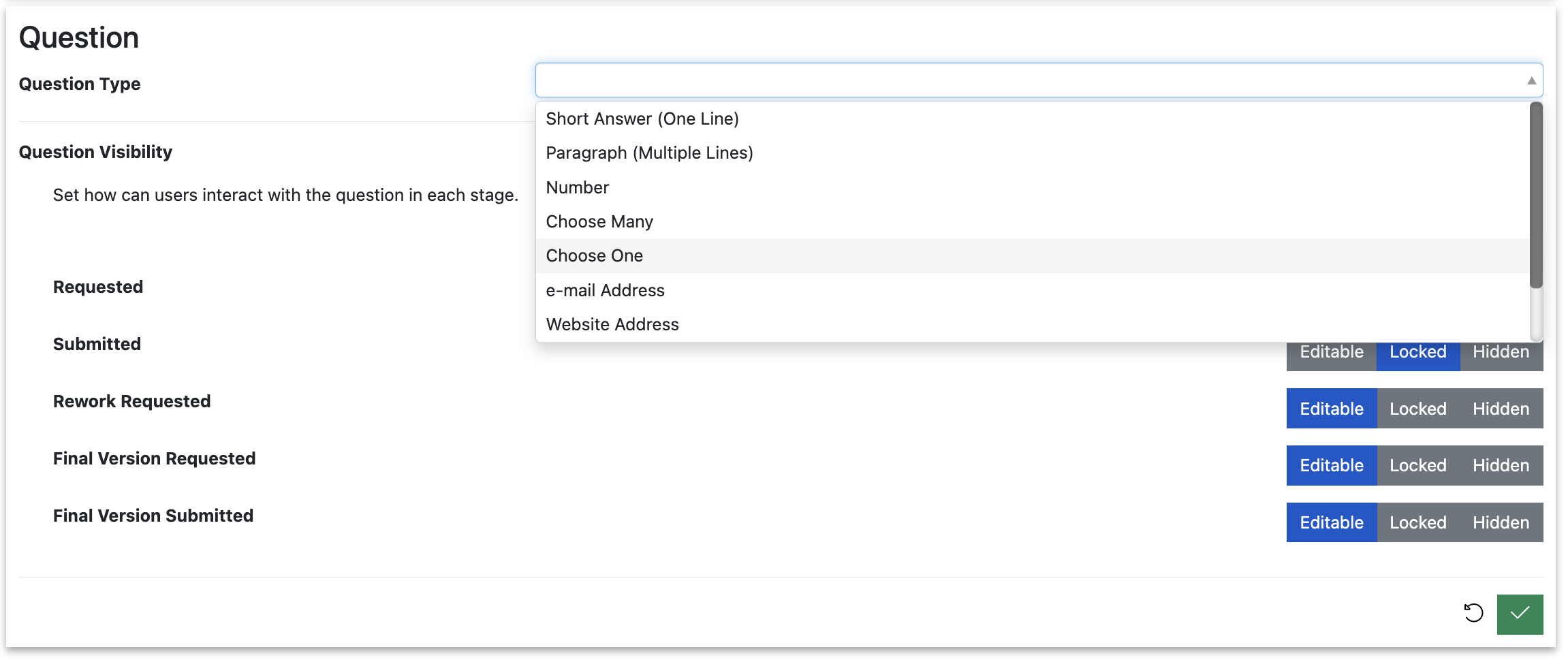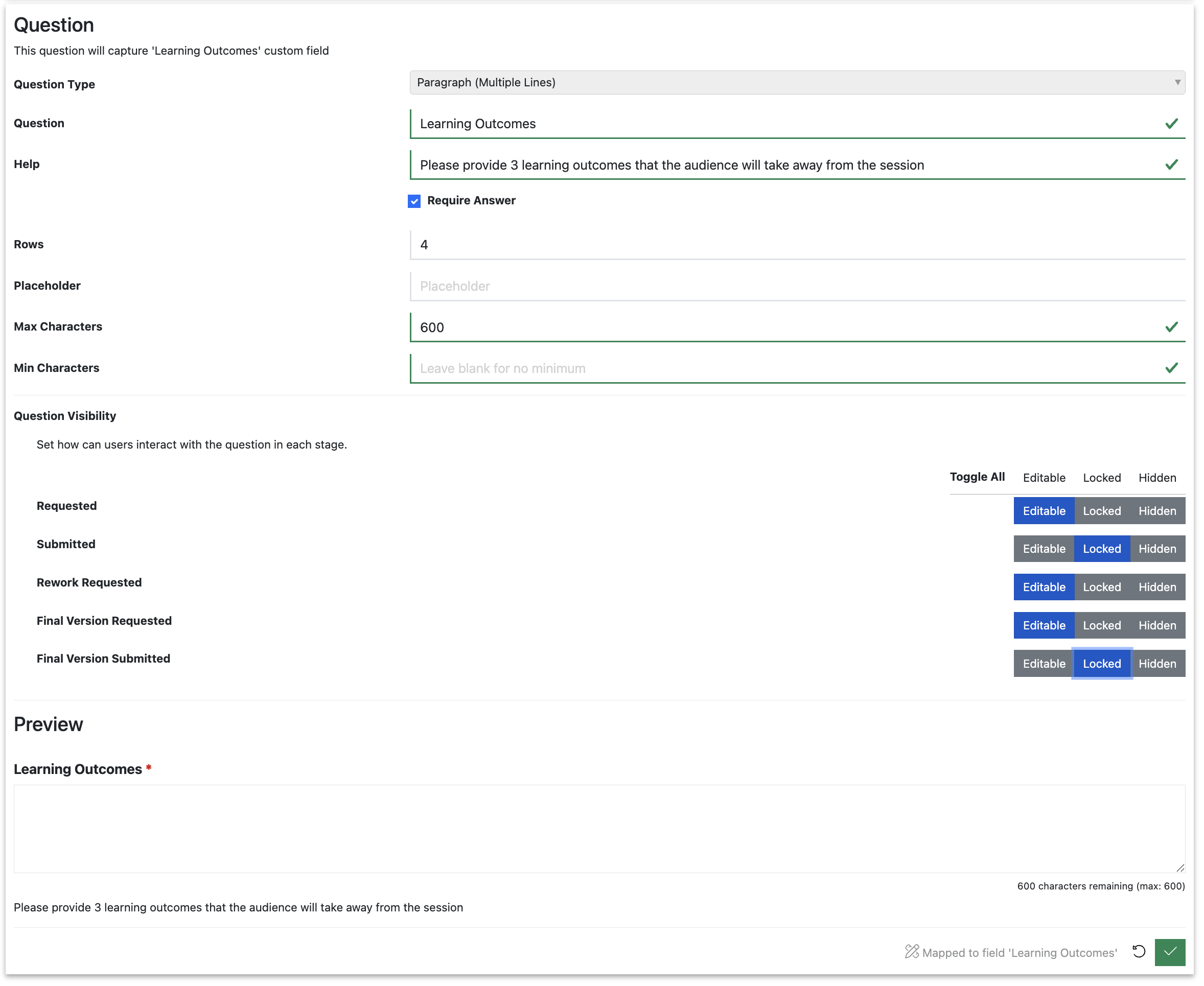Session Tasks
Session tasks are tasks that need to be completed per-session, as opposed to per-speaker (see the tip below for why this is important).
Examples include:
- Asking a speaker, session lead or panel chair for the session title and description
- Collecting the slides for a session
- Asking panel chairs to convene a pre-show meeting of panelists
Info
Session Tasks vs Speaker Tasks
Lineup Ninja gives you both “Session Tasks” and “Speaker Tasks”. The difference between them is subtle, but important.
Speaker Tasks are used for gathering information about speakers - e.g. speaker profiles (headshots, biographies etc), speaker agreements, travel and hotel booking info etc.
Session Tasks are used for gathering information about sessions, such as slide decks and handouts.
It might be tempting to think “I need to ask the speakers for their slides, so I’ll create a Speaker Task for it”.
However, if any of your speakers are delivering two or more sessions, and need to provide different slides for each session, you’ll run into problems if you use a Speaker Task, because they’ll only be able to upload one slide deck, and those slides will not be linked to the session.
Note
You can also use fully-blown Submission Flows to collect this kind of data.
However, Session and Speaker tasks are quicker and simpler to set up, and they provide different tracking tools that allow you to see their status from within the Agenda half of Lineup Ninja.
On this page:
- How do I ask someone to provide Session Details?
- How do I ask someone to provide the slides for a session?
- How do I edit a question in a Session Task?
- How do I add a standard question to a Session Task?
- How do I add a custom question to a Session Task?
- How do I delete a question in a Session Task?
- How do I edit the buttons at the bottom of the form in a Session Task?
- How do I add a button to the bottom of the form in a Session Task?
- How do I add a confirmation popup to the buttons at the bottom of the form?
- How do I edit the email templates for a Session Task?
- How do I add email templates for a Session Task?
- How do I create a deadline reminder emails for my Session Tasks?
- How do I copy a Session Task
- How do I delete a Session Task
- How do I assign Session Tasks to Task Owners
- How do I manage and track Session tasks’ progress.
- How do I run a report of a Session Task’s status
How do I ask a someone to provide session details?
- Using the Session Details’ Task template. This is recommended for B2B and producer-led conferences where you want to invite someone to submit details for a specific session, and without also collecting speaker details at the same time.
- As part of a Submission Flow. Recommended if you’re running an open call for sessions/abstracts/papers and you want session leaders to pitch sessions to you, also useful if you want to collect speakers’ (or authors’) details at the same time as their session/abstract/paper submissions.
- Manually adding the information yourself via the admin interface. It is common for producers to do this for VIP speakers who you don’t expect to interact with the platform directly.
How do I ask someone to provide the slides for a session?
We recommend that you use Lineup Ninja’s Slide Collection task template for this.
How do I edit a question in a Session Task?
To edit an existing question in a Session Task, hover over the question, and then click on the blue pencil button. This will open the question for editing: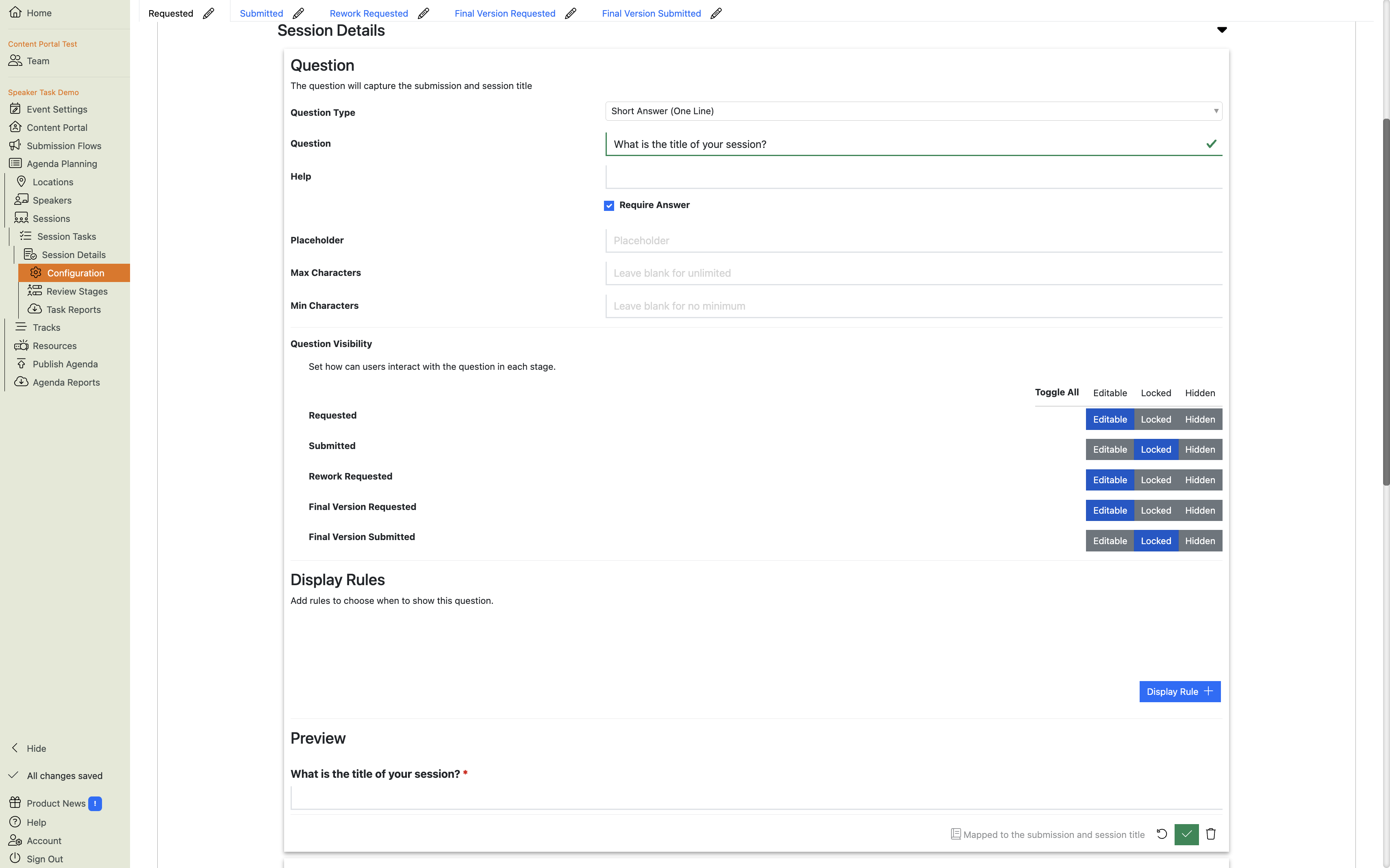
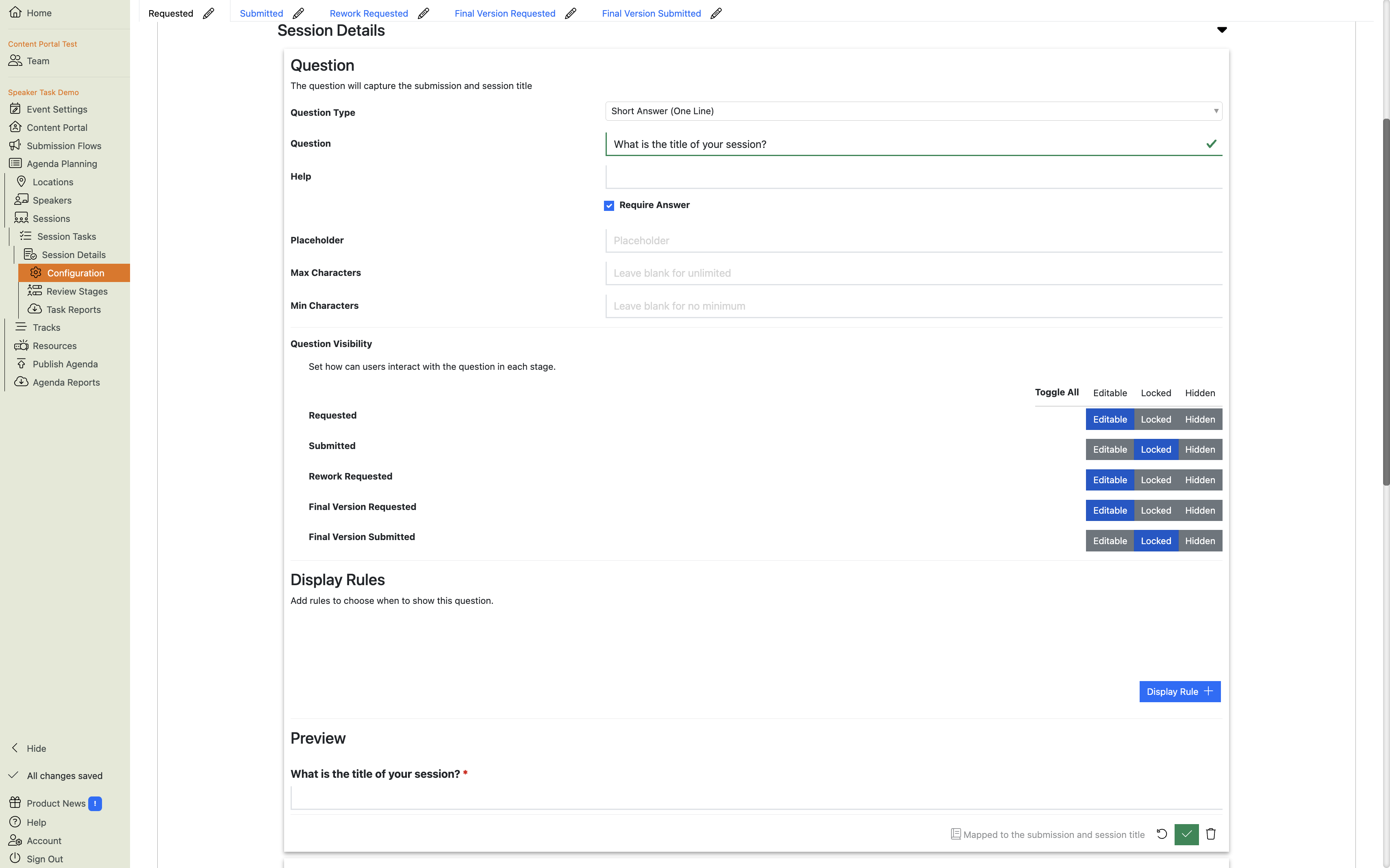
When you’ve made your changes, click the green ‘check’ button
to save your changes, or the ‘circular arrow’ button to cancel your changes.
Warning
IMPORTANT: Questions on the form are mapped to specific fields in the database.
You can edit the question text, but DO NOT use them to store fields other than the one it is mapped to.
Why?
Lineup Ninja expects each field to have the relevant data in the right place. For example, the session title should be stored in the Session Title field, the session description should be in the Session Description field etc.
When you publish your agenda to your Agenda app, 3rd party show websites, mobile apps, digital signage, marketing platforms etc. Lineup Ninja will send the values in these fields to the corresponding fields in the other systems.
If you edited the ‘Session Title’ question to say “Intended Audience”, you’d end up with sessions on your website called things like “Senior Decision Makers” or “Curious newbies” etc.
DO NOT CHANGE THE QUESTIONS TO SOMETHING OTHER THAN THEIR INTENDED PURPOSES.
If you need to ask a question for a field that is not on the form, add a Custom Question and map it to a new Custom Field.
How do I add a standard question to a Session Task?
In this example, we’ll use the Session Details Task template, but the principle works for any Session Task:
-
Navigate to your Task’s Configuration:
Agenda Planning / Sessions / Session Tasks / Session Details / Configuration -
Hover your mouse over the form to show the “Add Questions” button:
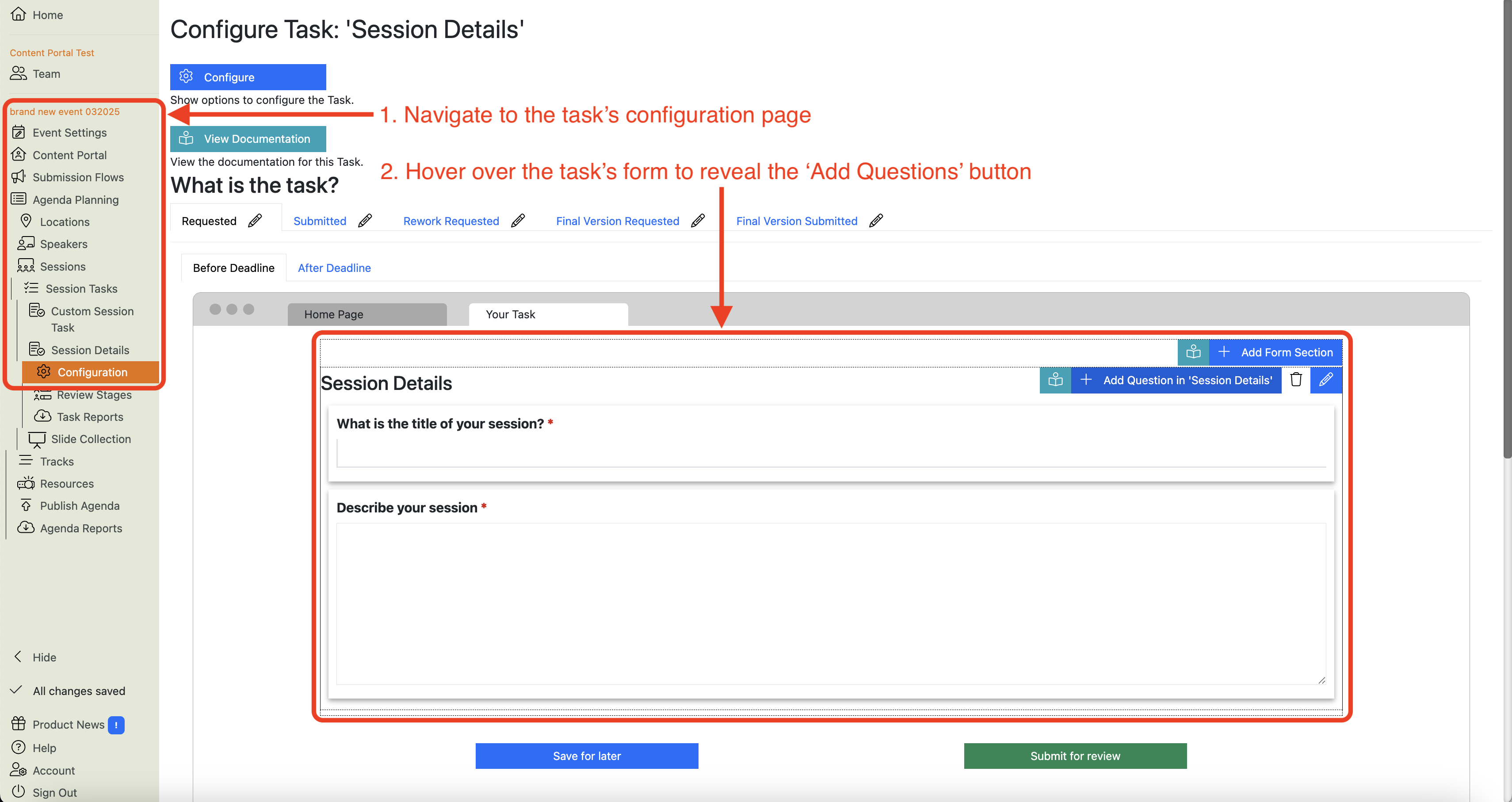
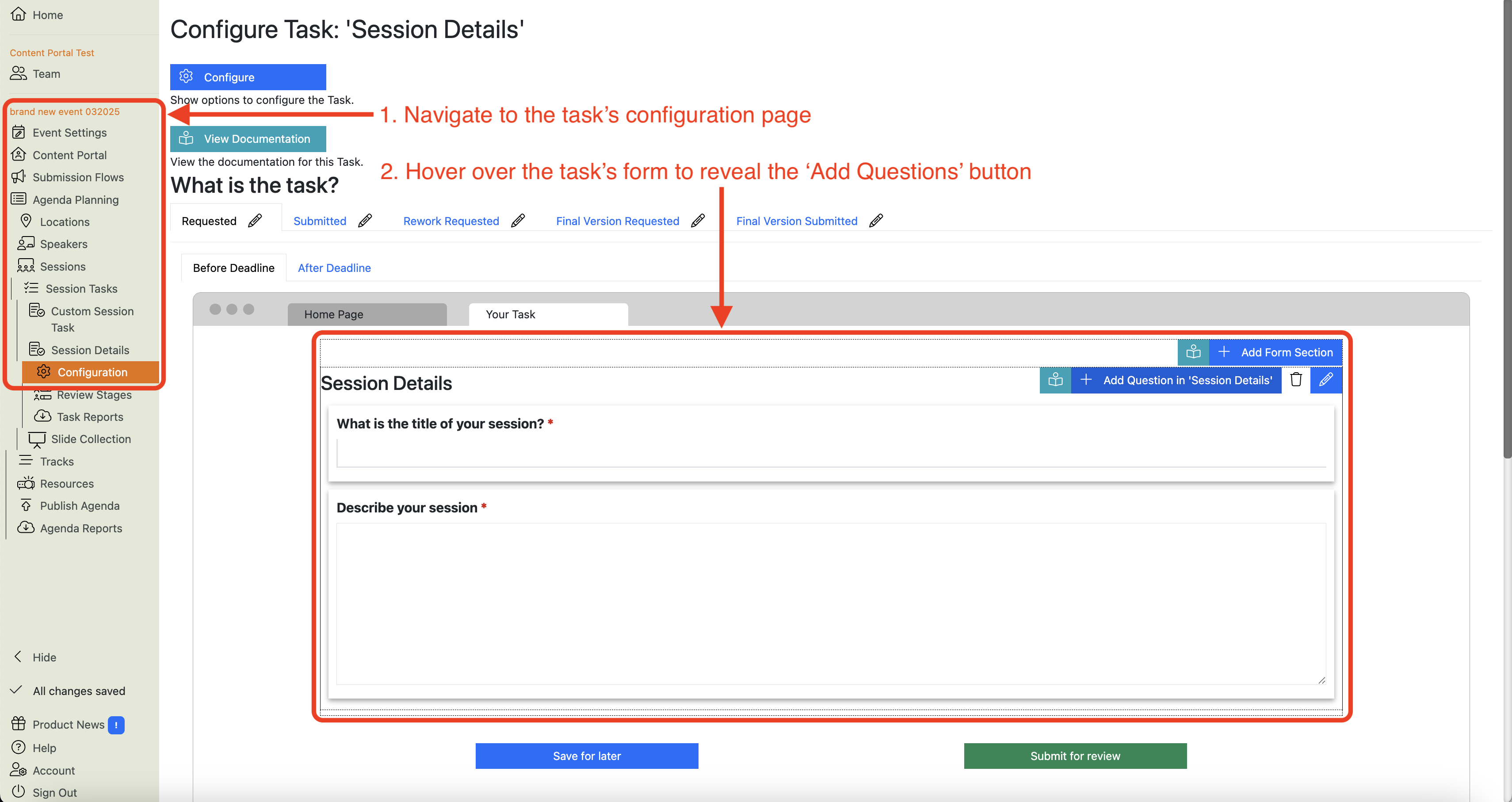
-
Click the “Add Questions” button. This will bring up the list of standard questions:
Warning
IMPORTANT: You MUST use Standard questions for their intended purpose.
For example, if you want to capture the session’s track, USE THE TRACK QUESTION for it.
Why?
Lineup Ninja expects each field to have the relevant data in the right place. For example, the session title should be stored in the Session Title field, the session description should be in the Session Description field etc.
When you publish your agenda to your Agenda app, 3rd party show websites, mobile apps, digital signage, marketing platforms etc. Lineup Ninja will send the values in these fields to the corresponding fields in the other systems.
If you edited the ‘Session Title’ question to say “Intended Audience”, you’d end up with sessions on your website called things like “Senior Decision Makers” or “Curious newbies” etc. -
Find the question you want to add, and click the blue ‘plus’ button. This will add that question to the bottom of your Task’s form, and open that question for editing.
Here, we’ve chosen to add the Phone Number question to our Speaker Details task: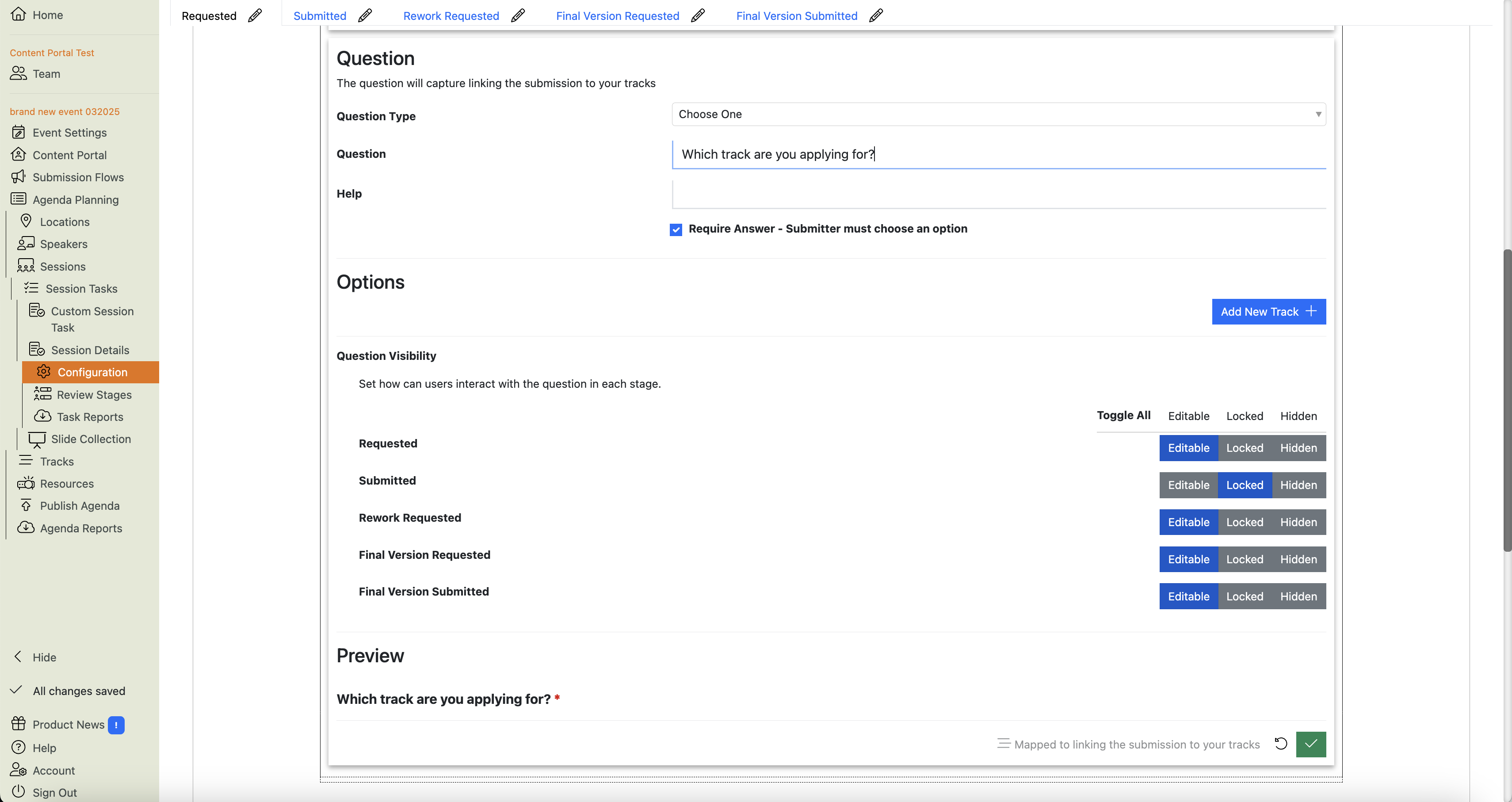
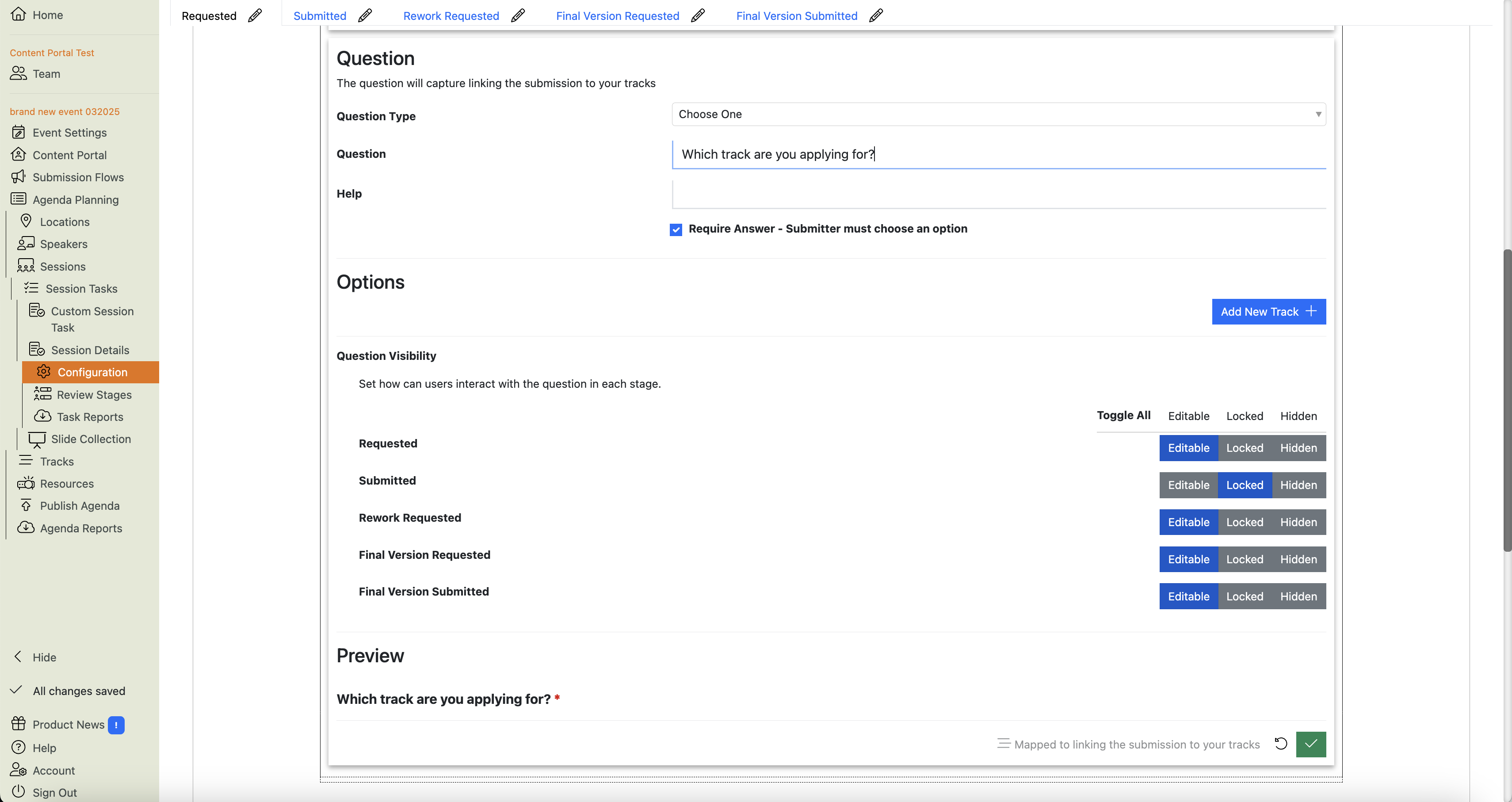
-
Make any changes to the question that you want to make, and click the green ‘check’ button to save your changes, and you’re done!
How do I add a Custom Field question to a Session Task?
In this example, we’ll use the Session Details Task template, but the principle works for any Session Task:
-
Navigate to your Task’s Configuration:
Agenda Planning / Sessions / Session Tasks / Session Details / Configuration -
Hover your mouse over the form to show the “Add Questions” button:
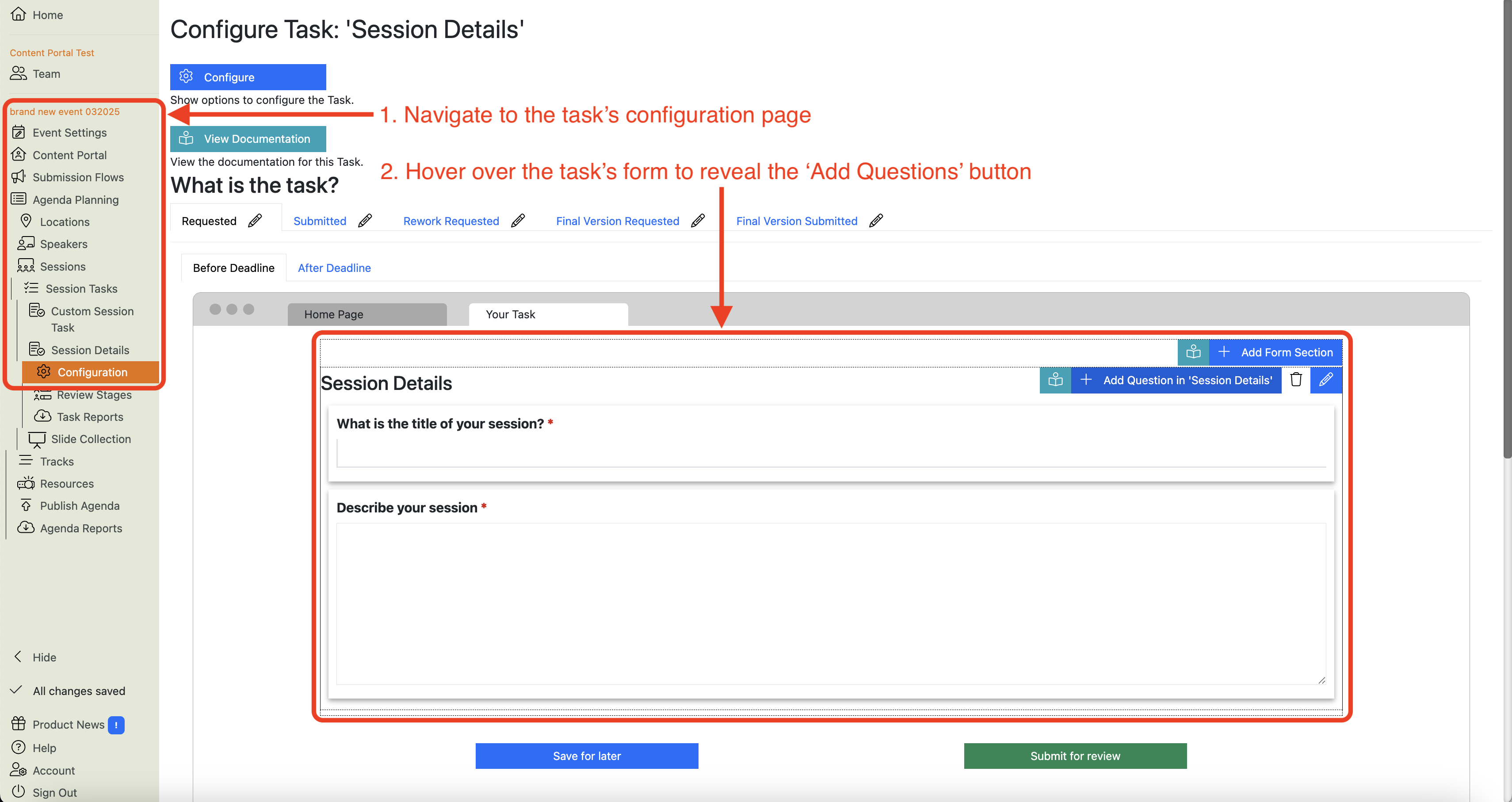
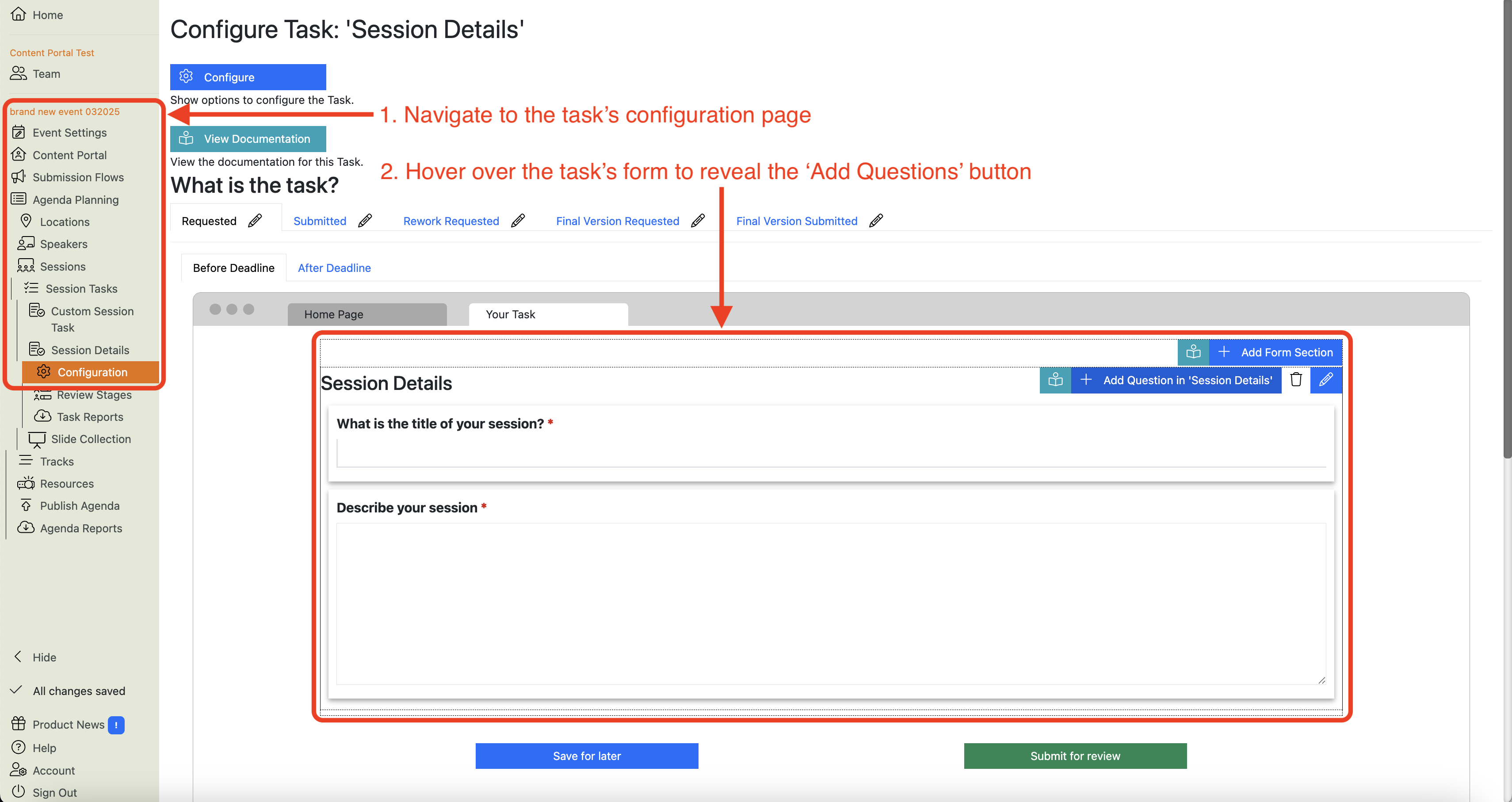
-
Click the “Add Questions” button. This will bring up the list of standard questions:
Warning
IMPORTANT: Only create a custom question if you are sure there isn’t already a standard question for the data that you want to capture.
For example, if you want to capture the session’s sponsor logo, USE EXISTING THE SPONSOR LOGO QUESTION.
Why?Because these questions are mapped to corresponding fields in the database, and the answers to these questions will eventually be published on your event website, mobile app, signage etc.<br><br>If you use the 'First Name' question to ask for Dietary requirements, your event website will end up with speakers called things like "Vegan Johnson" and "Gluten-free Smith".<br><br>**You are not able to change this later.**<br><br>You've been warned! -
Scroll down to the bottom of this list, and you will find the “Add Custom Question” button.
Warning
IMPORTANT: Only create a custom question if you are sure there isn’t already a standard question for the data that you want to capture.
For example, if you want to capture the speaker’s LinkedIn URL, USE THE LinkedIn QUESTION for it.
Why? Because these questions are mapped to corresponding fields in the database, and the answers to these questions will eventually be published on your event website, mobile app, signage etc.
If you use the ‘First Name’ question to ask for Dietary requirements, your event website will end up with speakers called things like “Vegan Johnson” and “Gluten-free Smith”.
You are not able to change this later.
You’ve been warned! -
Click on the ‘Add Custom Question’ button. This will add the new custom question to the form and open it for editing:
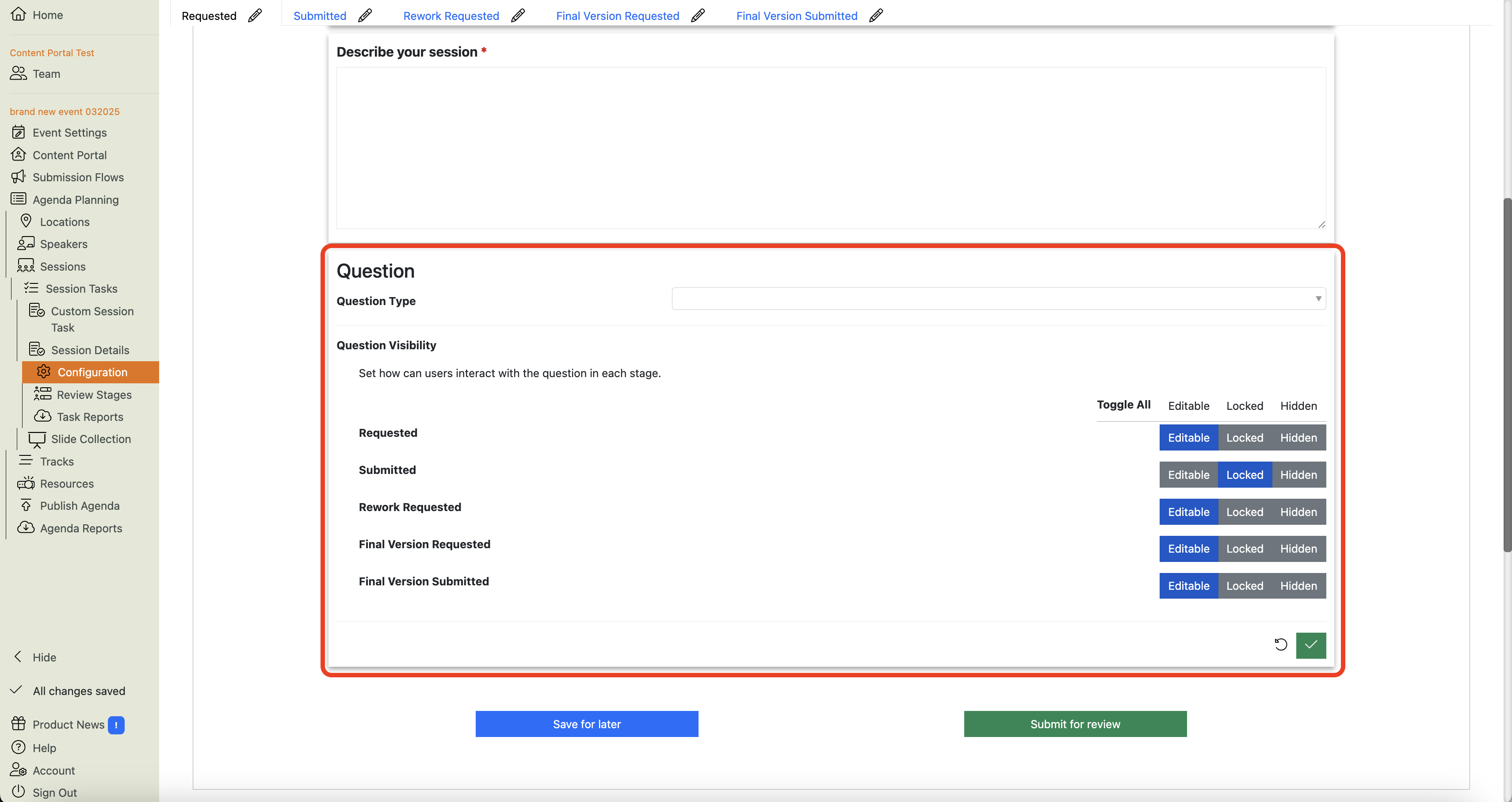
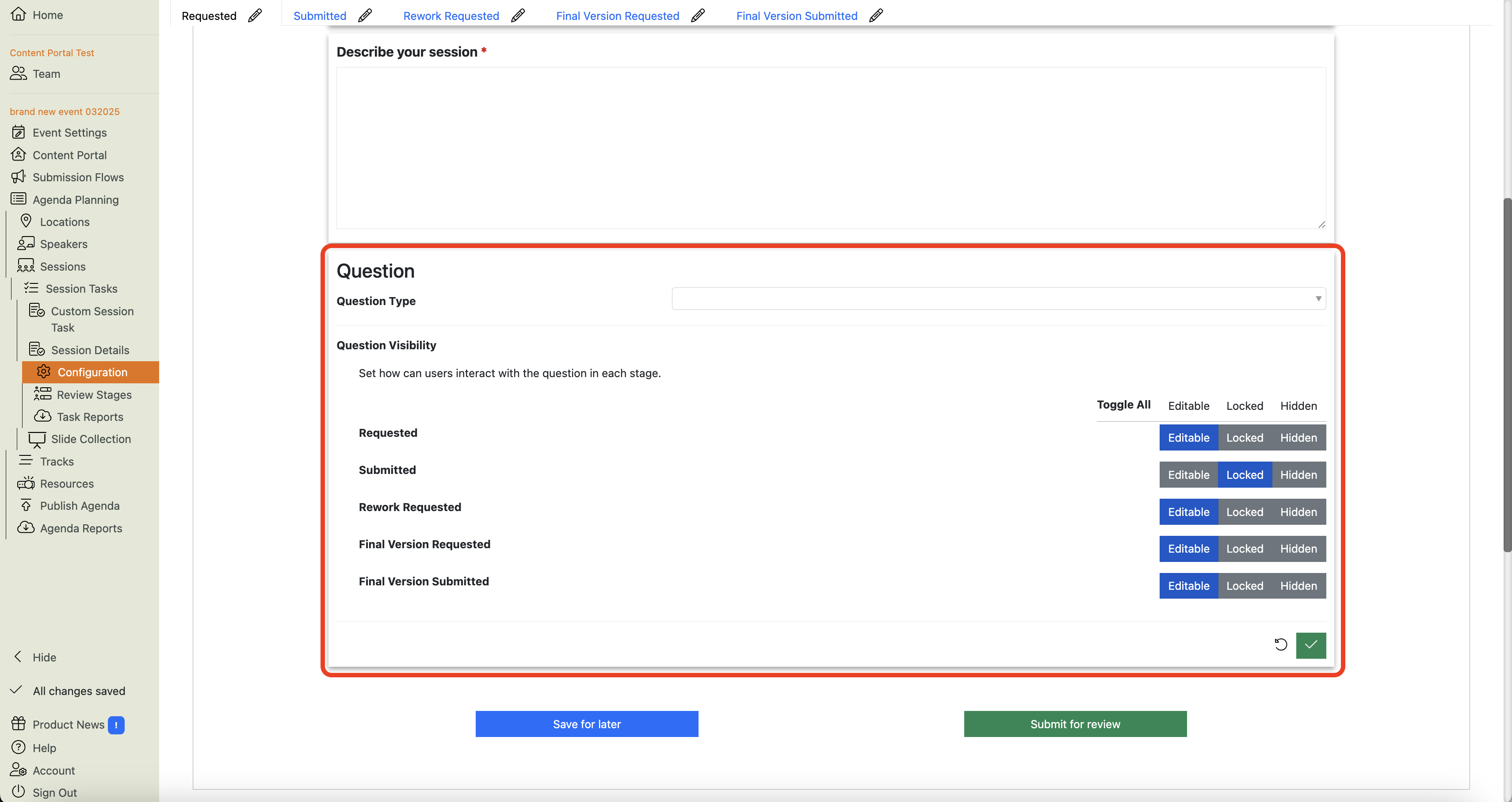
-
Once you’ve chosen a question type, you will need to map this to an existing Custom Field, or create a new one to store the answers:
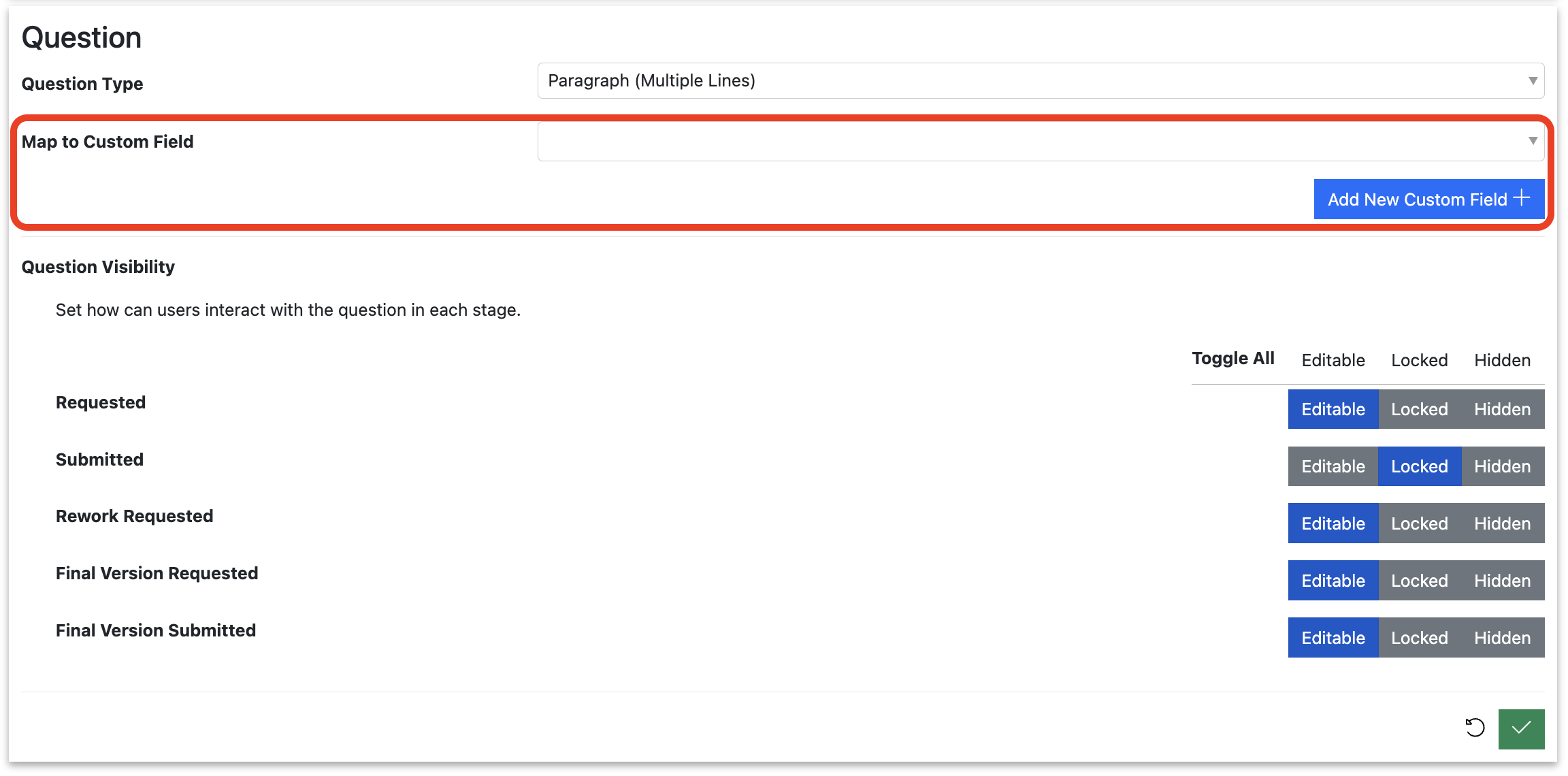
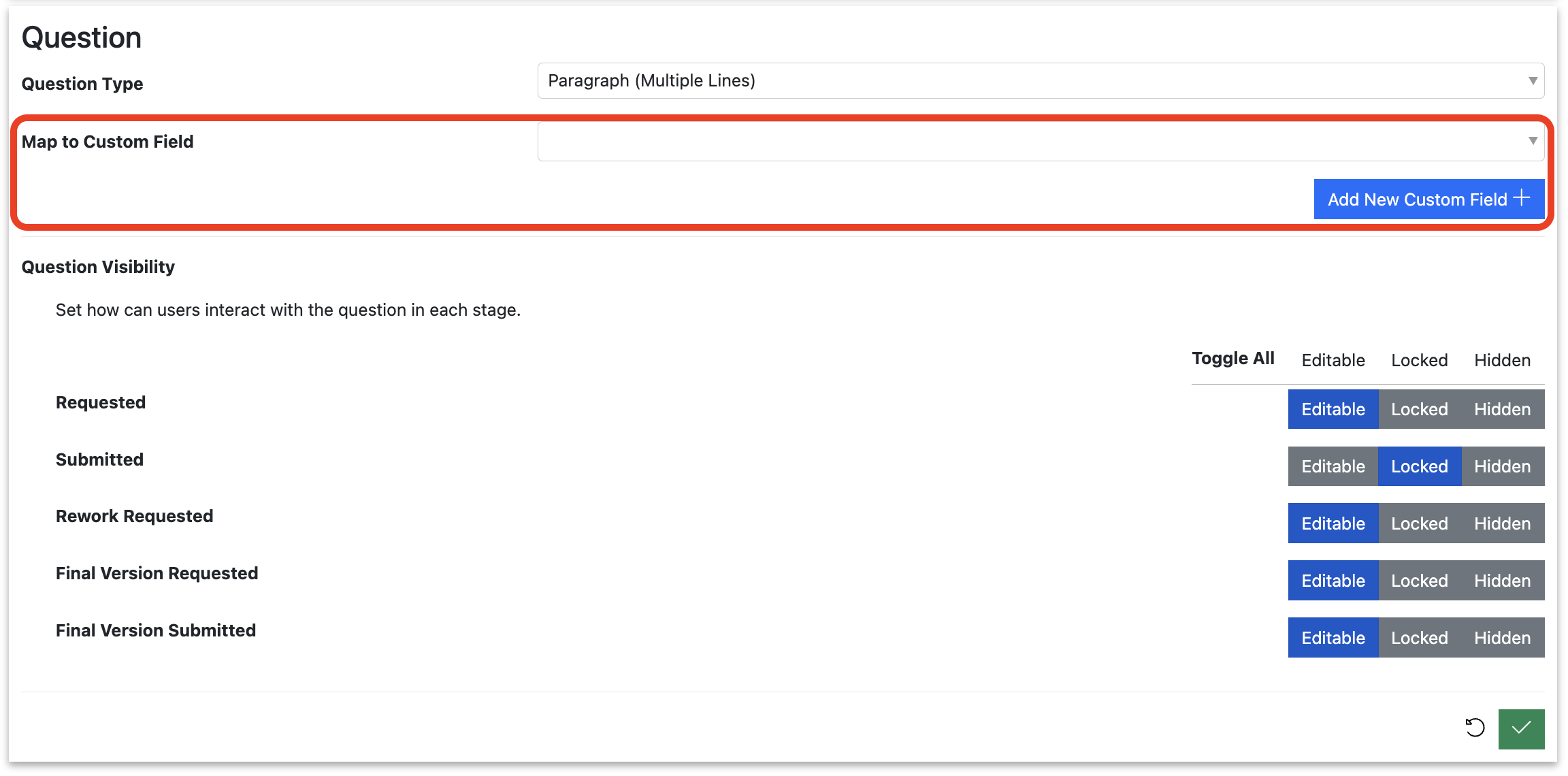
-
Once you have mapped (or created) a Custom Field to store your new question’s answers, you can edit the other settings, such as:
- The question text,
- Help text
- Whether it is optional or mandatory,
- Character limits
- Question visibility in different Task Stages
-
Make any changes to the question that you want to make, and click the green ‘check’ button to save your changes, and you’re done!
How do I delete a question from a Session Task?
This works exactly the same way as Speaker Tasks.
How do I edit the buttons at the bottom of the form in a Session Task?
This works exactly the same way as Speaker Tasks.
How do I add a button to the bottom of the form in a Session Task?
This works exactly the same way as Speaker Tasks.
How do I add a confirmation popup to the buttons at the bottom of the form in a Session Task?
This works exactly the same way as Speaker Tasks.
How do I edit email templates for a Session Task?
This works exactly the same way as Speaker Tasks.
How do I add a new email template for a Session Task?
This works exactly the same way as Speaker Tasks.
How do I create deadline reminder emails for my Session Tasks?
This works exactly the same way as for Speaker Tasks.
How do I copy a Session Task?
This works exactly the same way as Speaker Tasks.
How do I delete a Session Task?
This works exactly the same way as Speaker Tasks.
How do I assign Session Tasks?
COMING SOON!
In the meantime, this is very similar to as Assigning Speaker Tasks.
How do I manage/track Session Tasks?
COMING SOON!
In the meantime, this is very similar to managing/tracking Speaker Tasks.
How do I export/run a report of a Session Task?
Navigate to / Agenda Planning / Session / Session Tasks / <task name> / Task Reports
Here you will see the option to create new reports of various types. They all work exactly the same as their ‘Submission Reports’ counterparts:
- Spreadsheet Reports - export your data to spreadsheet & CSV formats
- ZIP Reports - export any attached files to zip archives
- JSON report - export your data in a machine-readable format