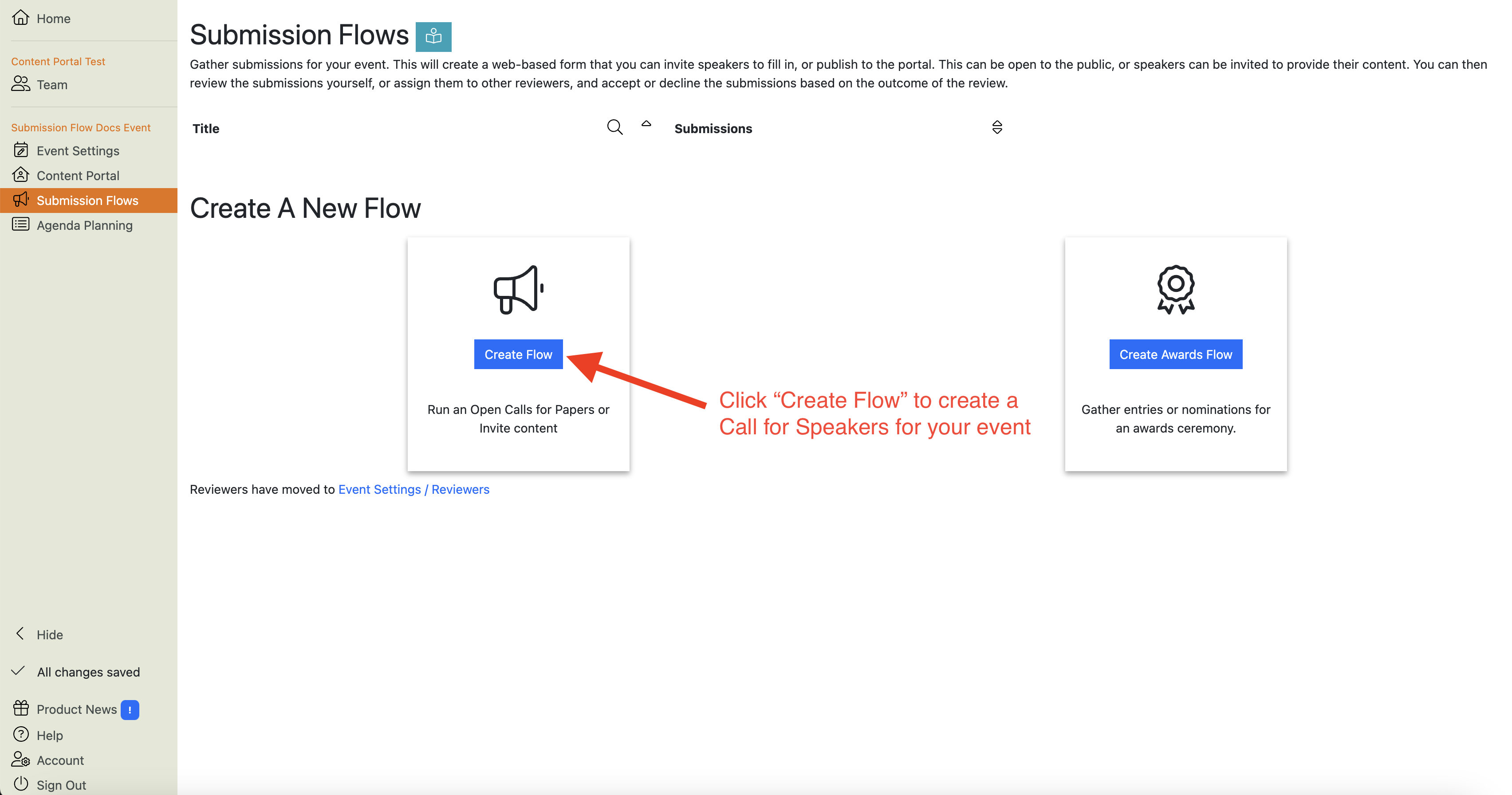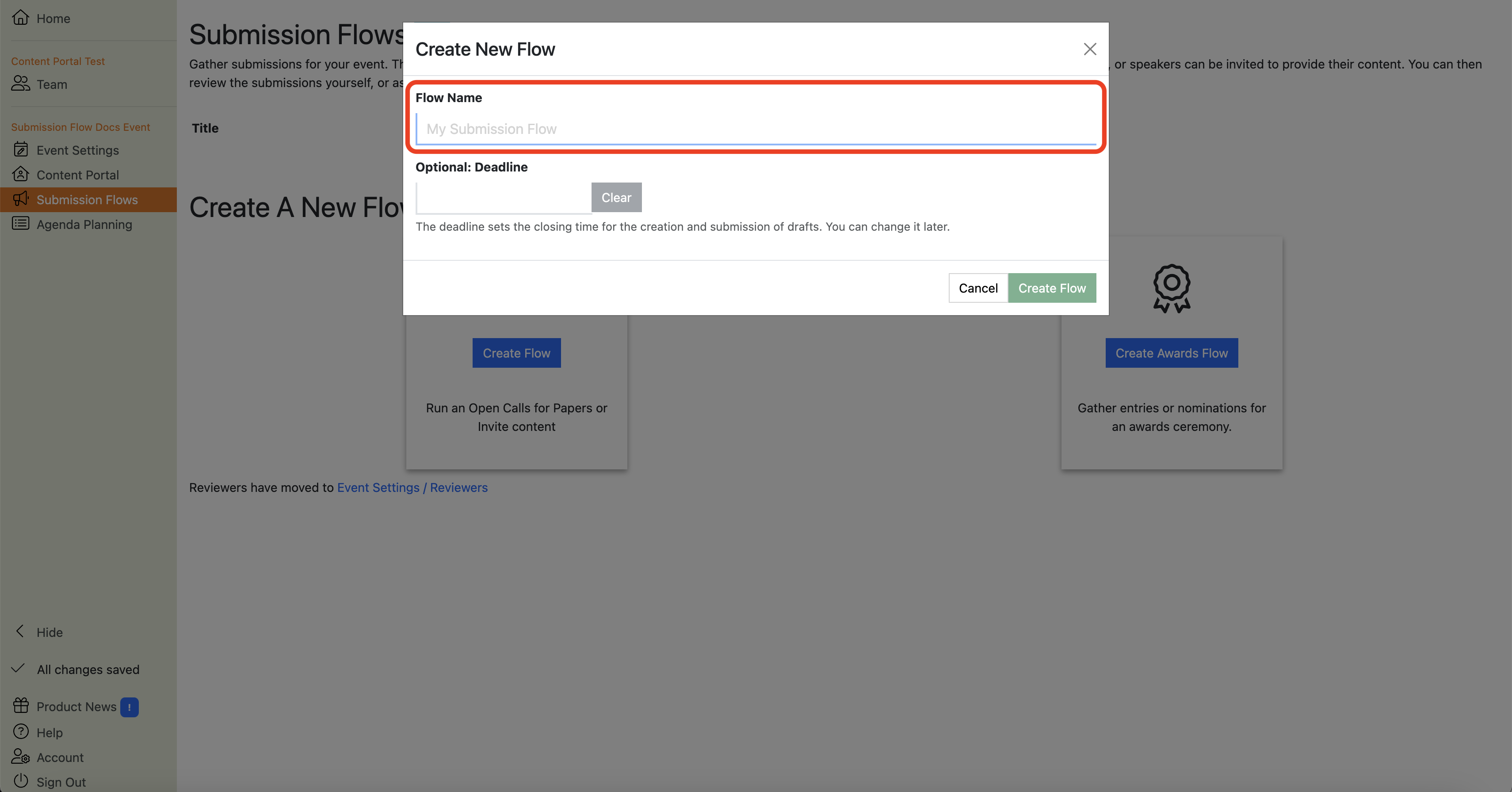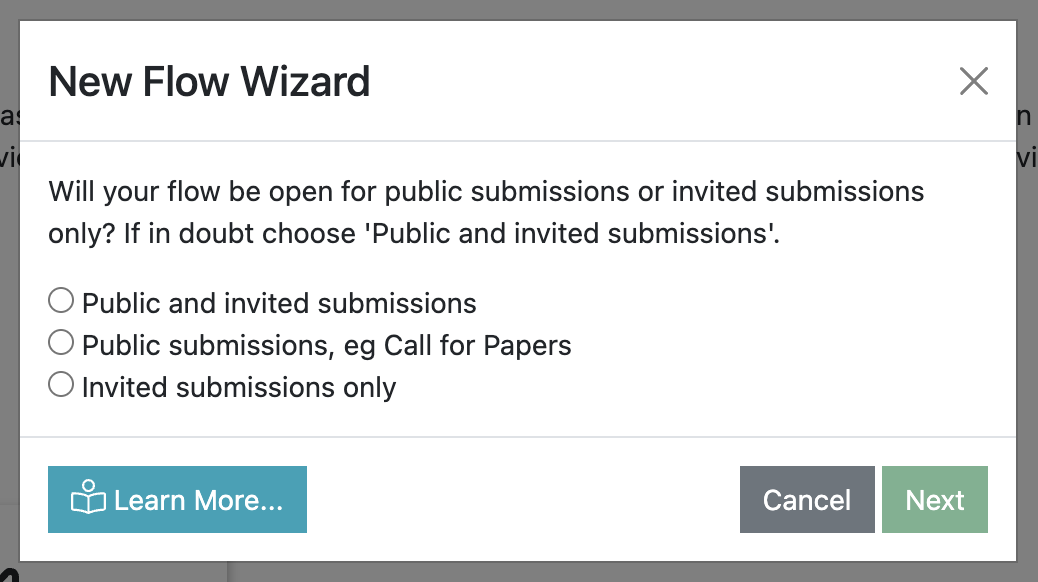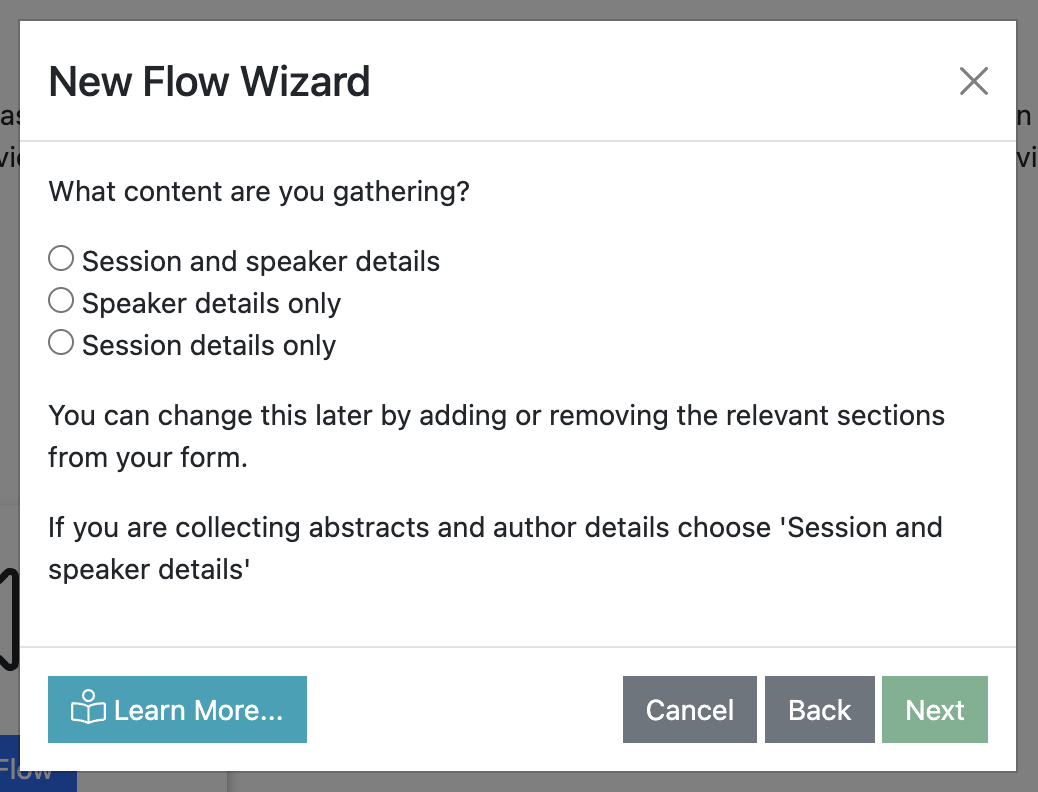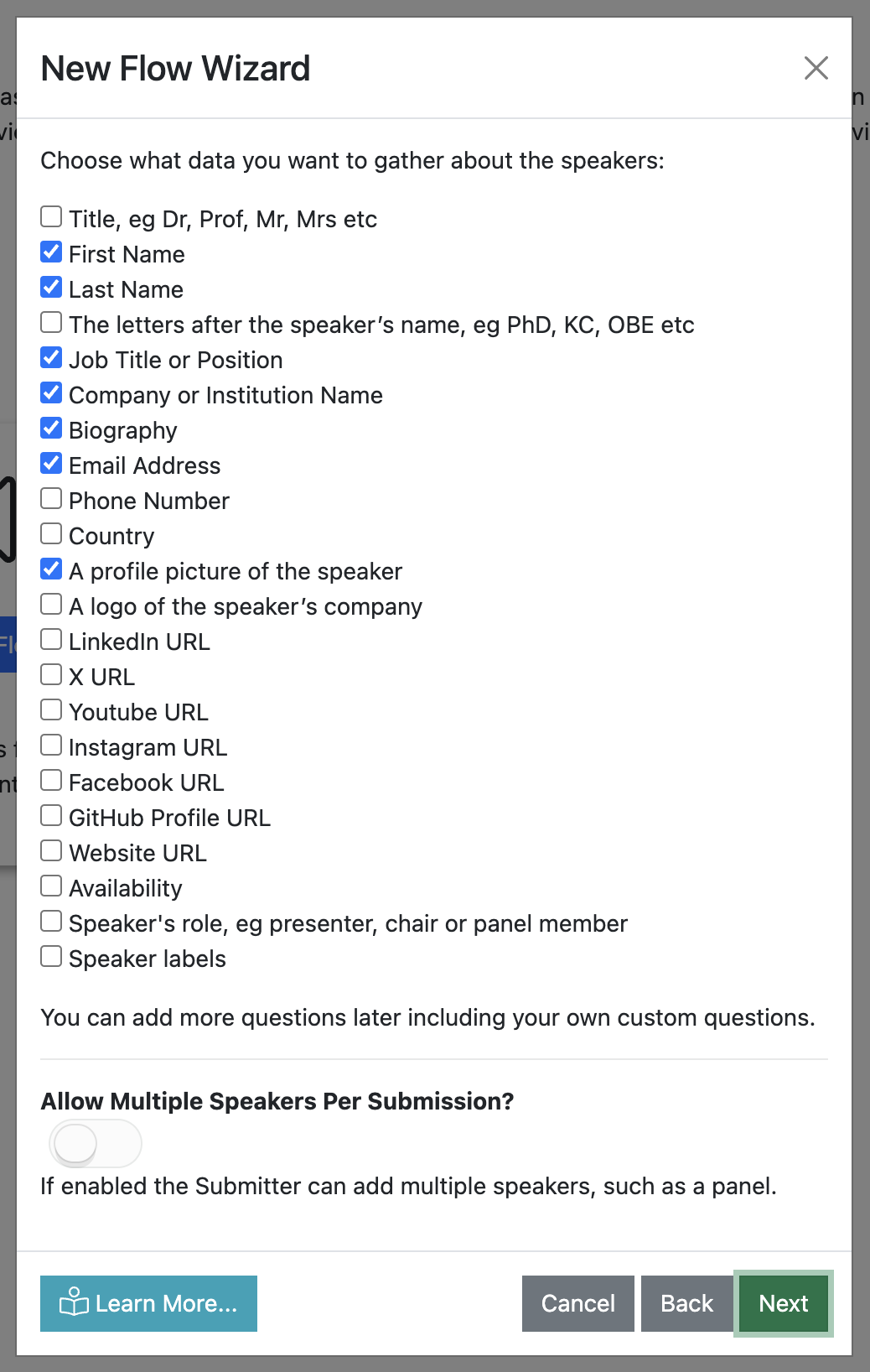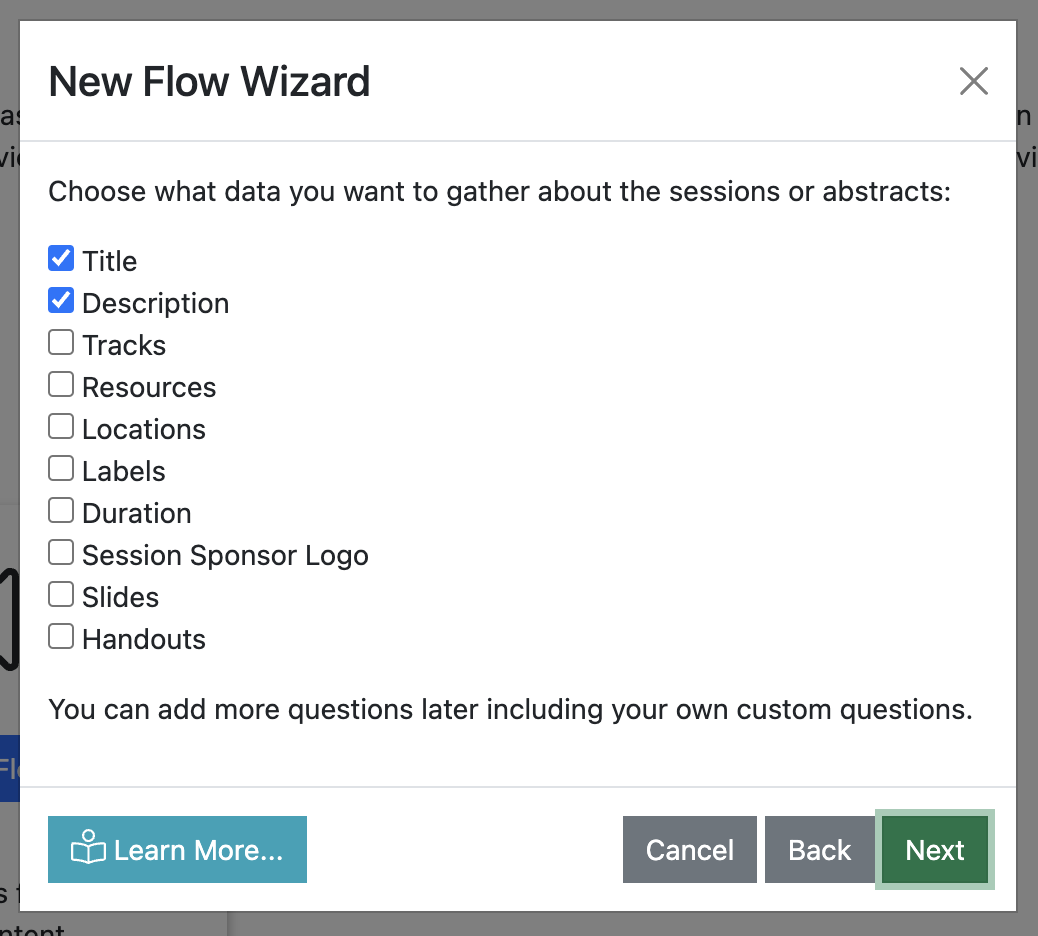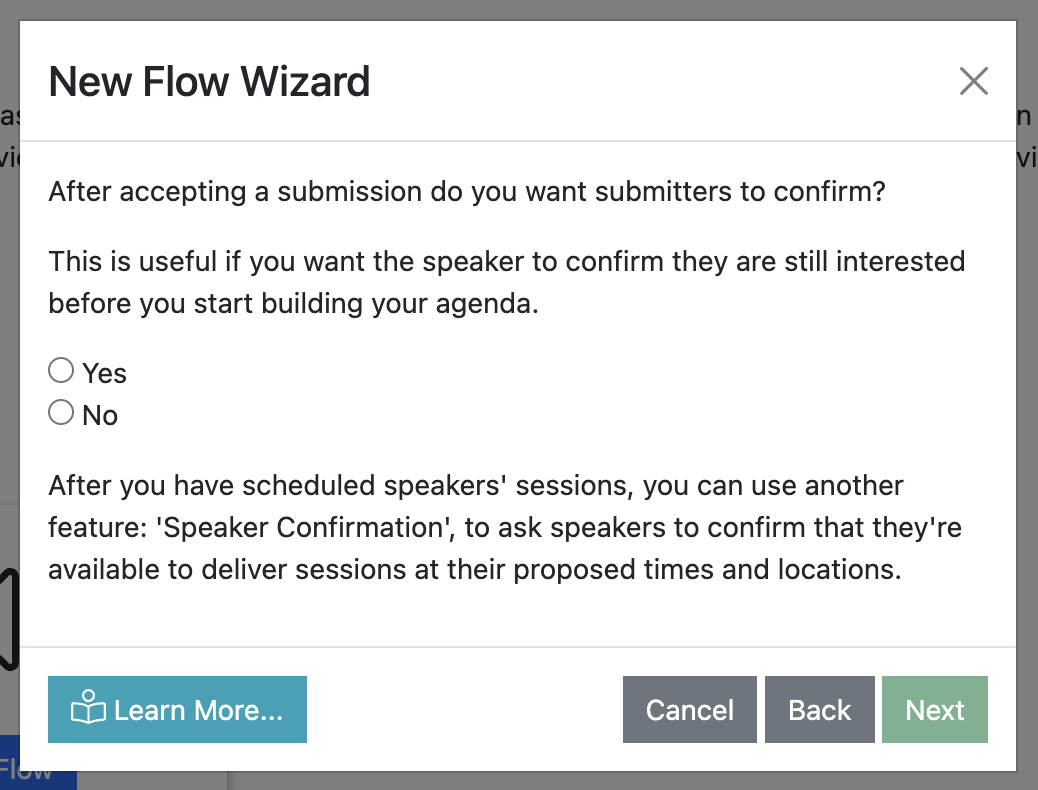Create a New Submission Flow
This page explains the process of creating a new Submission Flow for a Call for Speakers or Call for Abstracts in detail. The process of creating an Awards Submission Flow is different and slightly simpler.
Within your event, go to
and create a new Submission Flow:
Clicking on “Create Flow” will launch a dialogue box asking you to give the Submission Flow a name.
Call it something that will be easy for you and your submitters to understand.
Tip
If your event has multiple Submission Flows, give them clear, descriptive names so it’s easy to tell them apart.
If you want, you can set a deadline for the “Draft” Submission Stage here, or you can leave it blank. Either way, you can change this later if you need to.
Click the green “Create Flow” button to proceed.
This will bring up the New Flow Wizard, which will guide you through the process.
Public or Invited Submissions
The first step in the New Flow Wizard asks if the flow should be “open for public submissions or invited submissions only”.
If you choose “Public submissions”, the flow will be visible in the “Open Calls for Content” section of the Content Portal (although you can override this in the Portal configuration). This means that anyone with a login to the portal will be able to create a submission.
The new flow will also be created with its first Submission Stage called “Draft”. When submitters login and create a submission, it will begin in the Draft stage.
If you choose “Invited submissions only”, the flow will NOT be visible in the “Open Calls for Content” section of the Content Portal (although you can override this in the portal configuration).
The new flow will be created with its first Submission Stage called “Invited”, and an invitation email template will be created. This template contains a ‘magic link’ to the submission flow.
When you invite submitters to an “Invited Submissions” flow from the platform, Lineup Ninja will:
- Create a Portal account for the submitter, and
- Create a draft submission in the “Invited” stage for that submitter,
- Send the invitation email template will be used when you send invitations to submitters from the platform.
When invited submitters click on the ‘magic link’ in the email, they will be logged in and taken to the submission flow.
If you choose “Public and Invited submissions” your flow will be created with both of the above configurations / sets of functionality, and the flow will be visible within the Content Portal by default.
What content are you gathering?
The next step in the New Flow Wizard asks what type of content you want to gather in your flow.
If you choose “Session and speaker details”, the submission form in your flow will have two sections: one for questions about Session details, and another for Speaker details.
The form is split into two sections like this because this allows for submissions with multiple speakers to reuse the speaker section for each additional speaker.
If you choose “Speaker details only”, the form will be created with only one section: for questions about the speaker(s).
If you choose “Session details only”, the form will be created with only one section: for questions about the session.
Info
If you’re running a Call for Abstracts, the “Speaker” section can be used to capture details about authors, and the “Sessions” section can be used to capture details of the abstract / paper.
You can add and remove both speaker and session sections later if you need to.
Speaker Data
The next step in the New Flow Wizard will ask you what data you want to collect about your speakers (or authors if you’re running a Call for Abstracts).
It presents Lineup Ninja’s standard speaker questions, with some of them already selected:
Choose the data you want to collect, and Lineup Ninja will add these questions to the form when the submission flow is created.
Once the flow has been created, you can edit these questions’ text, character limits, whether they’re mandatory, and more.
You can add more questions - including your own custom questions - later if you need to.
Info
If you enable “Allow Multiple Speakers per Submission”, Lineup Ninja will add an “Add another speaker” button to the form.
Submitters can then click that button, which causes the whole speaker section to be repeated, so they can fill it in for as many speakers as they need to.
Session / Abstract Data
This section asks you what data you want to collect about the sessions (or abstracts, if you’re running a Call for Abstracts).
Again, you can edit these questions later, and add more - including custom - questions if you need to.
Waitlist Submissions?
This section asks if you will waitlist submissions.
If you choose “Yes” it will create a “Waitlisted” Submission Stage in the flow. If you choose “No”, it won’t.
If you’re unsure, choose “Yes”: it will be better to have the stage built and configured and not need it later, than to need it later and have to build it from scratch.
Rework Submissions?
This section asks if you might want to ask submitters to rework their submissions. This is useful if you are running a review process, and your reviewers ask submitters to make corrections or other changes to their submission before it is accepted.
If you choose “Yes” it will create a “Rework Requested” Submission Stage in the flow. If you choose “No”, it won’t.
If you’re unsure, choose “Yes”: it will be better to have the stage built and configured and not need it later, than to need it later and have to build it from scratch.
Submitter Confirmation?
Note
Submitter Confirmation is NOT the same as Speaker Confirmation!
Submitter Confirmation is intended to be used in the situation where:
- A submitter has offered a session/abstract/paper.
- The review and decision process has taken a fairly significant amount of time (a few weeks or months).
- The submission has been accepted and you want submitters to confirm that they still intend to deliver the session
It is NOT used for confirming session times with speakers - see Speaker Confirmation for that.
This section asks if you will want to ask submitters to confirm that they still intend to deliver their session.
If you choose “Yes” it will edit the “Accepted” stage, adding a button to the form and asking submitters to confirm that they still intend to deliver their session.
The rationale for this feature is that it can potentially be several months between the submitter offering their session / abstract, and the decision about whether it will be accepted being made. During this time, the speaker’s circumstances may have changed, and they may no longer wish to speak at the conference.
Click the green “Next” button, and Lineup Ninja will now build the Submission Flow based on your choices.
When the new flow has been created, the “Flow Configuration” dialogue box will appear.
Still can’t find what you’re looking for? Email support@lineupninja.com and one of the team will get back to you as soon as possible.