Copy Event
If you are hosting an annual event or events with similar features, you may want to copy event settings from one event to another.
How do I copy one event’s settings to another?
1. Create a new event in the same way as you usually do
2. Once you have configured the dates, you will see this button:
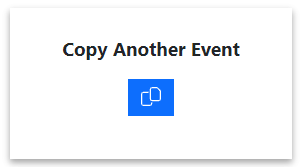
3. When you click the button, you can choose which event to copy items from and which items to copy.
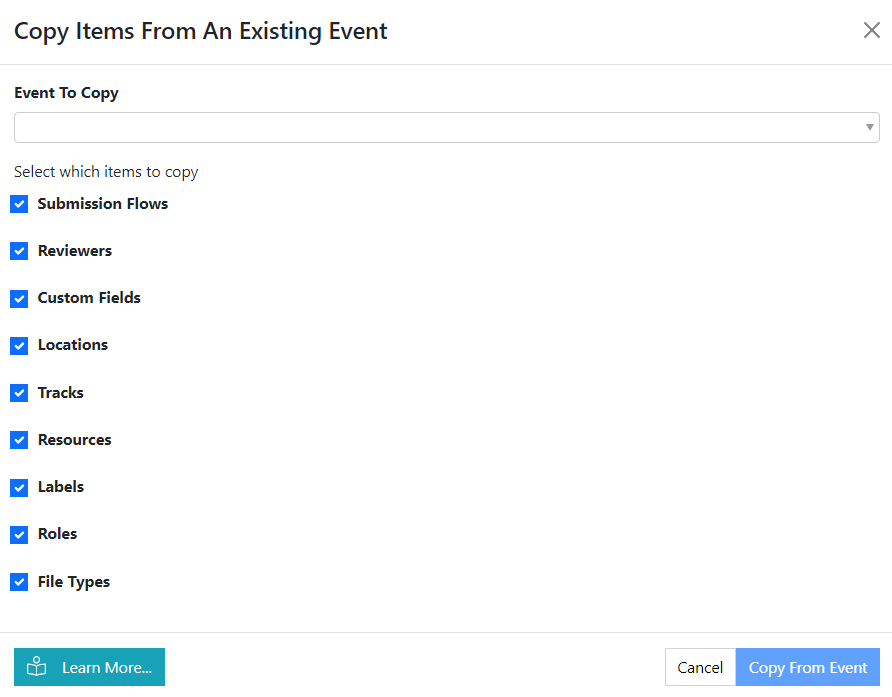
Some things to be aware of:
- We strongly recommend that you copy all the settings that you need in one go. This will ensure that everything remains linked together, for example sessions and tracks will remain linked to each other. If you copy sessions in one instance and tracks in another, they will lose their connection to each other
- You can copy settings from multiple events.
- If you don’t need all your Submission Flows from the previous event, copy them all and delete the ones you no longer need.
- If you copy the same settings twice it will duplicate it, i.e. you will end up with two of everything!
- Feel free to experiment, if you mess up, you can delete the new event and start over.
- If you get stuck please contact support!
How do I copy Speakers (from within the same event or from one event to another)?
Navigate to >
To copy individual speakers:
- Find the speaker you wish to copy
- At the end of the row, click
- Choose which event you would like to copy the speaker to and click ‘Choose Event’
- Select which Labels/Custom Fields/ Files you would like to copy and the speaker’s availability
- Click ‘Copy Speaker’
To copy multiple speakers:
- Tick the box next to the speakers you wish to copy
- Scroll to the ‘Actions’ drop-down menu at the bottom of the list and select ‘Copy Speakers’
- Choose which event you would like to copy the speaker to and click ‘Choose Event’
- Select which Labels/Custom Fields/ Files you would like to copy and the speaker’s availability
- Click ‘Copy Speaker’
How do I copy sessions within the same event?
Navigate to >
To copy individual sessions:
- Find the session you wish to copy
- At the end of the row, click
- Fill out the new session name and number of copies you wish to make
- Select the session relationships to items (Speakers, Tracks, Resources, Labels) and which attributes you would like to copy (Session Code, Description, Required Capacity, Duration and Notes)
- Click ‘Copy Session’
To copy multiple sessions:
- Tick the box next to the sessions you wish to copy
- Scroll to the ‘Actions’ drop-down menu at the bottom of the list and select ‘Copy Sessions’
- Fill out the new session names and number of copies you wish to make
- Select the session relationships to items (Speakers, Tracks, Resources, Labels) and which attributes you would like to copy (Session Code, Description, Required Capacity, Duration and Notes)
- Click ‘Copy Sessions’
Info
{{original_session_name}} text will be replaced with the session name. I.e. if you leave the default option of {{original_session_name}} - Copy then a Session called Latest Trends would be called Latest Trends - Copy when created.
Note
Note that some data is not copied:
- Explicit scheduling rules that have been applied to the session will not be copied to the new session. If you need this please reach out to support, we would like to understand your use case.
- Files attached to sessions are not copied.
How do I copy sessions from one event to another?
Lineup Ninja does not currently support this feature. If this is something you need, please speak to one of the team.
How do I copy submissions from within the same event?
Lineup Ninja does not currently support this feature. If this is something you need, please speak to one of the team.
How do I copy submissions from one event to another?
Lineup Ninja does not currently support this feature. If this is something you need, please speak to one of the team.
How do I copy a Submission Flow within the same event?
- Navigate to
- Next to the Submission Flow you wish to copy, click
- Name your new Submission Flow and click ‘Copy’
How do I copy a Submission Flow from one event to another?
- Navigate to in the event you wish to copy data to
- Click ‘Copy Another Event’
- Choose the event you wish to copy items from and select ‘Submissions Flows’
Info
This will copy all Submissions Flows. You can delete the ones you do not need.
How do I copy reviewers from one event to another?
- Navigate to in the event you wish to copy data to
- Click ‘Copy Another Event’
- Choose the event you wish to copy items from and select ‘Reviewers’
Info
This will copy all Reviewers. You can delete the ones you do not need.
How do I copy review stages from within the same event?
To copy Review Stages, you will need to copy the Submission Flow that the Review Stages exist under.
- Navigate to
- Next to the Submission Flow you wish to copy, click
- Name your new Submission Flow and click ‘Copy’
How do I copy review stages from one event to another?
To copy Review Stages, you will need to copy the Submission Flow that the Review Stages exist under.
- Navigate to in the event you wish to copy data to
- Click ‘Copy Another Event’
- Choose the event you wish to copy items from and select ‘Submissions Flows’
Info
This will copy all Submissions Flows. You can delete the ones you do not need.
Still can’t find what you’re looking for? Email support@lineupninja.com and one of the team will get back to you as soon as possible.