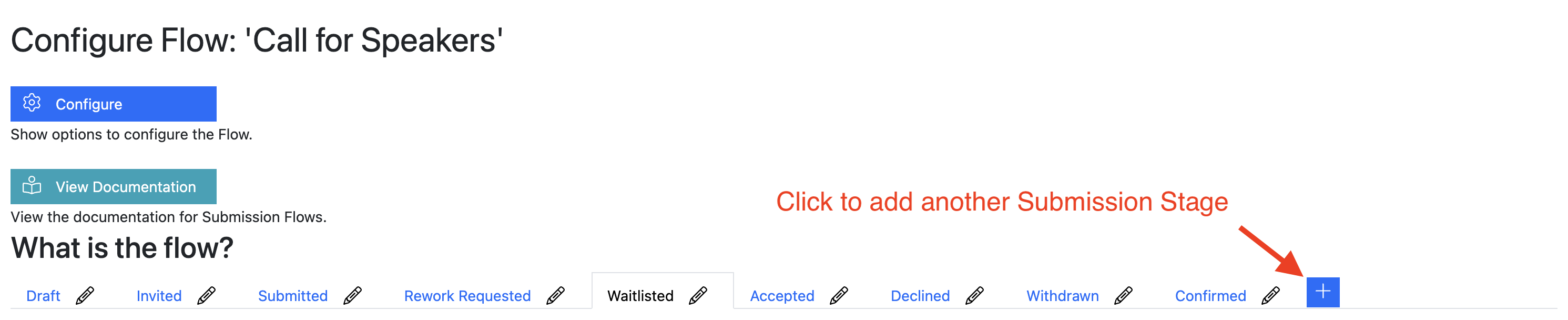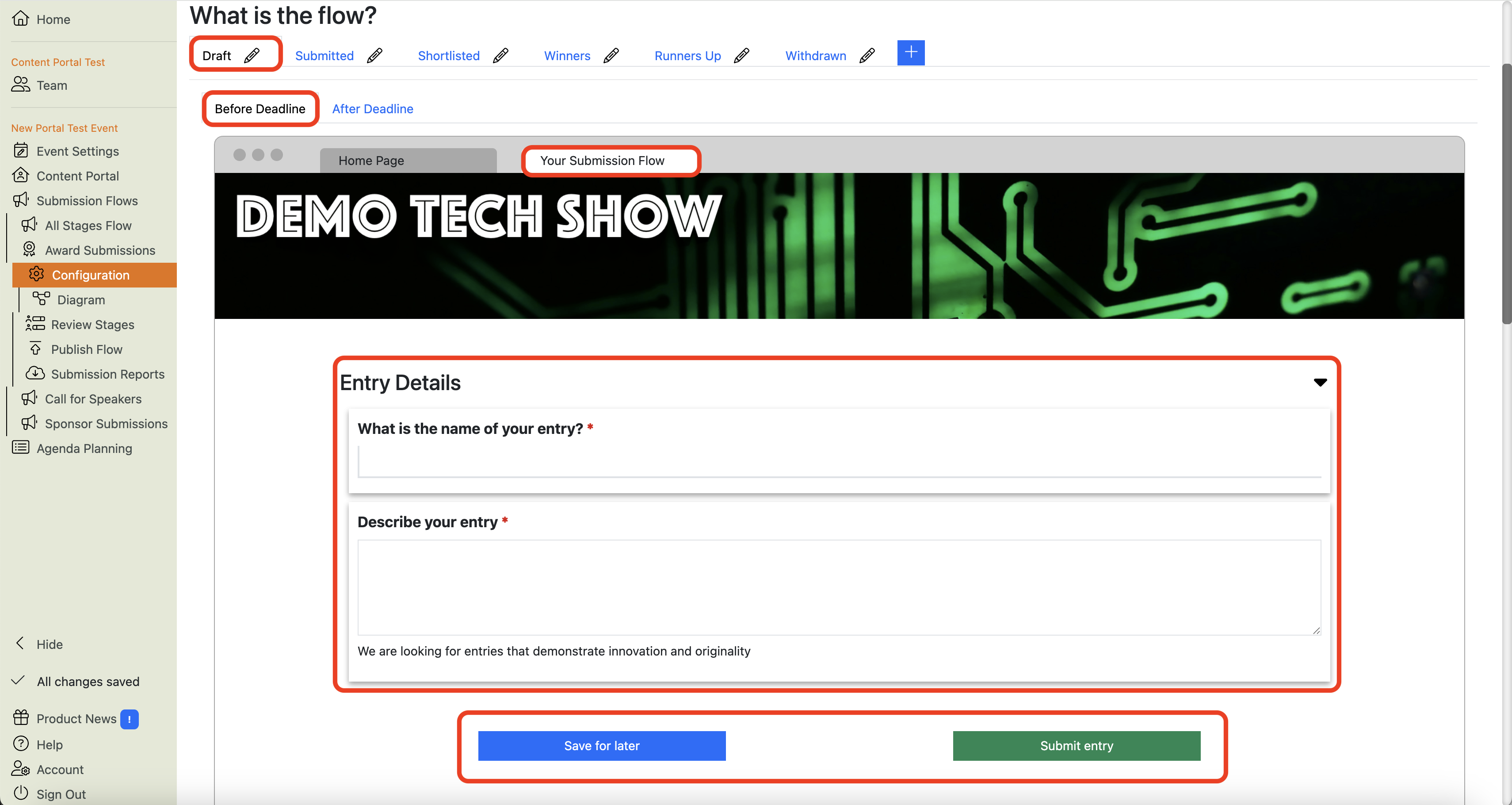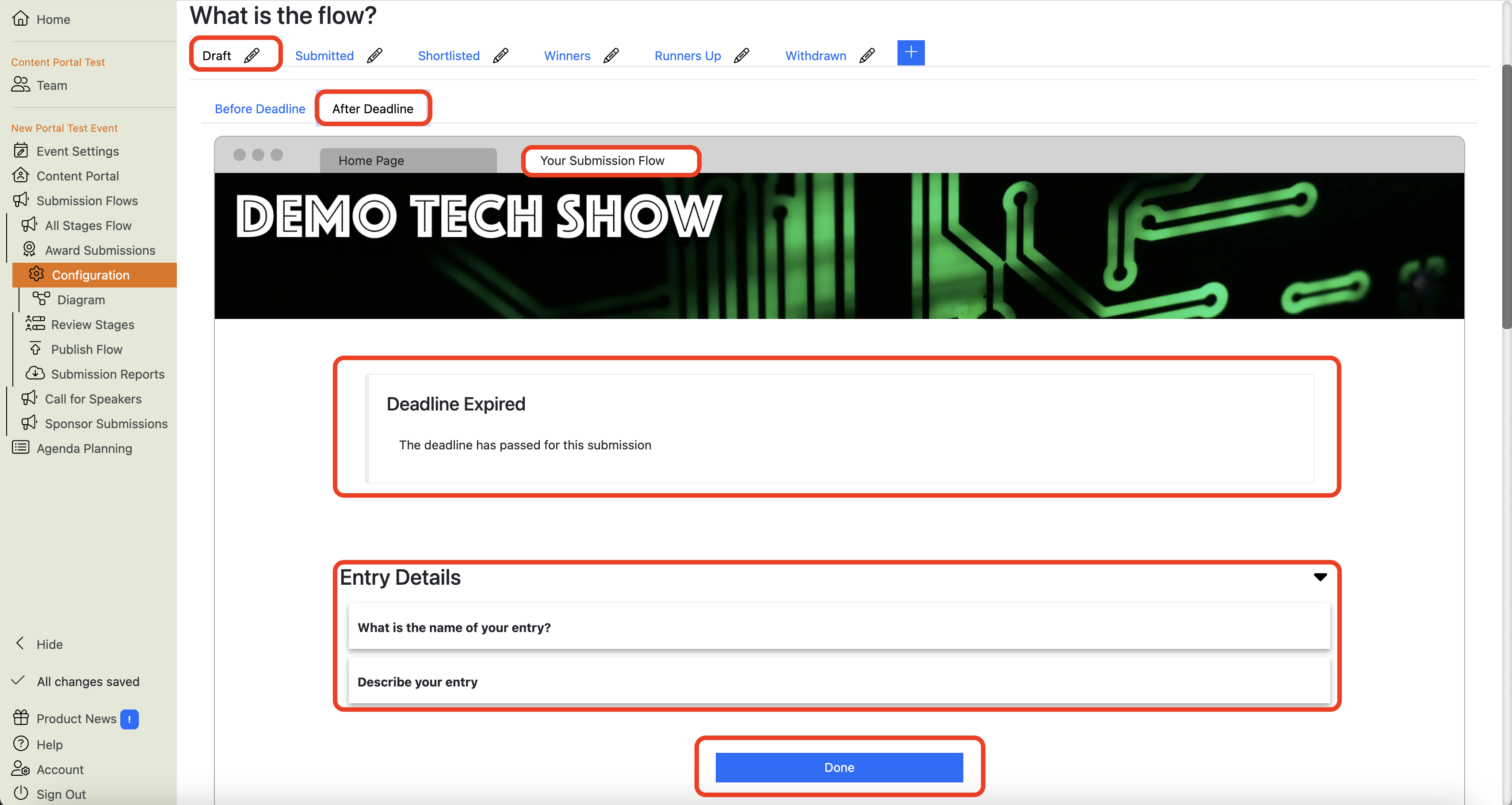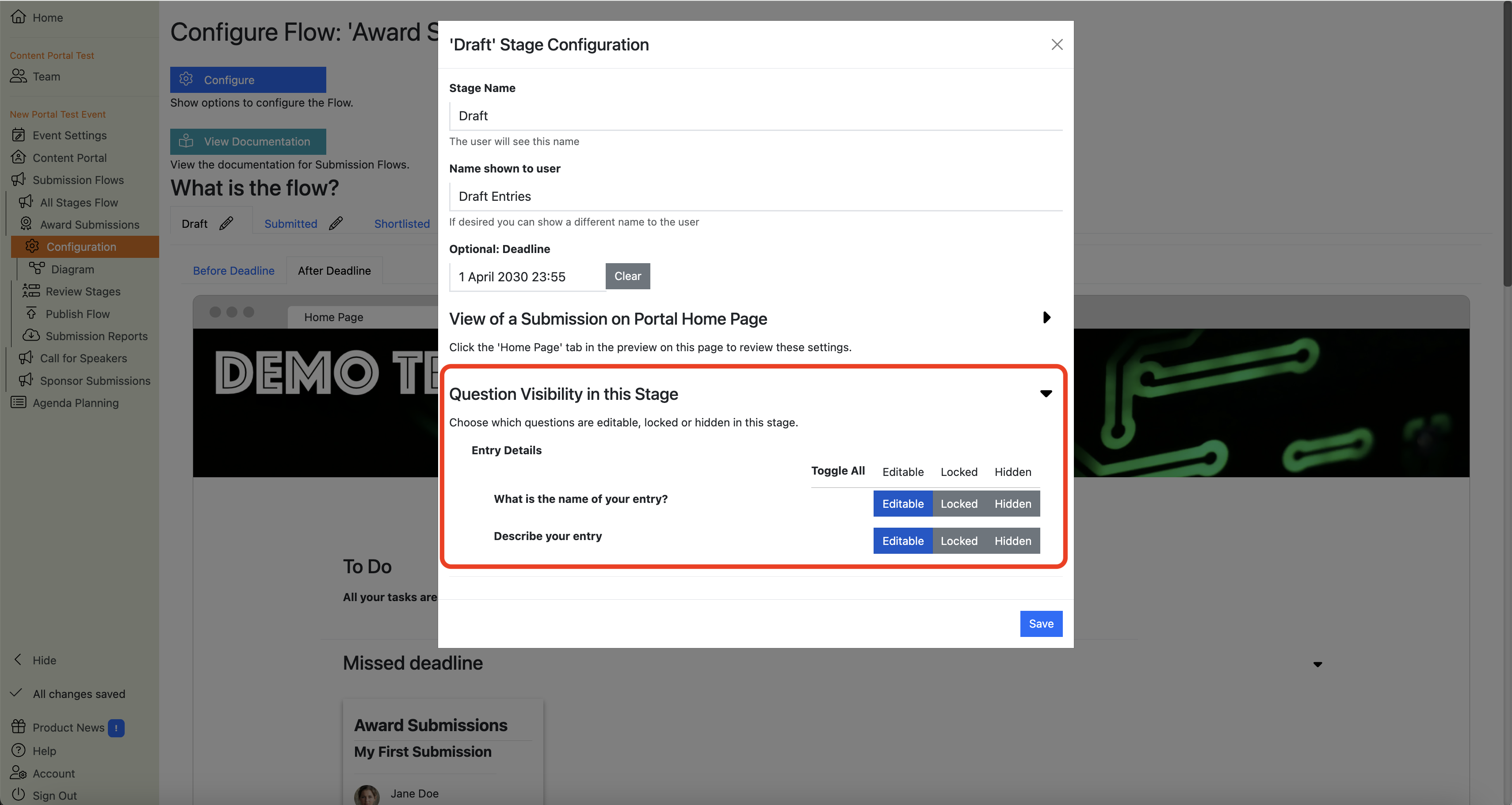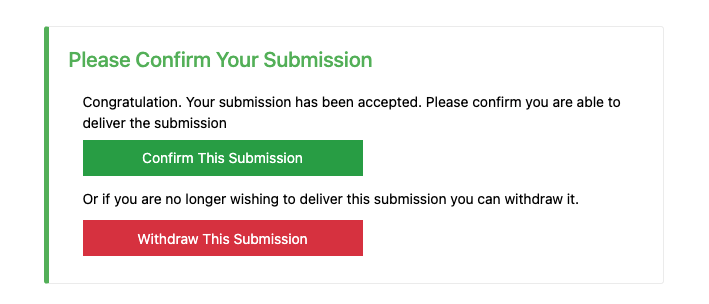Submission Stages
What are Submission Stages?
Submission Stages are the states a submission will pass through as it is moves from Draft to Confirmed.
For example, a submission may start life as a Draft, then be Submitted. At which point you might choose to Accept it, Decline it, request it to be Reworked, or Waitlist it for the future. Or the Submitter may Withdraw it.
These stages are highly customisable and a number of tasks can be automated. As a result, things can get quite complex!
When you create a new Submission Flow, Lineup Ninja’s new flow Wizard will guide you through the process, and set up Submission Stages based on your choices.
It will configure these stages with sensible default options, but you may well want to make changes. If you would like help with using Submission Stages then please reach out to support and we’ll work with you to understand your process and find the best configuration for your event.
How do I get started with Submission Stages?
When you create a new Submission Flow, the type of Flow you selected (i.e. Call for speakers/papers vs Awards), and the choices you make in the New Flow wizard will determine the Submission Stages.
For example, the Submission Stages for a Call for Speakers Submission flow might look like this:
And the Stages for an Awards Submission flow might look like like this: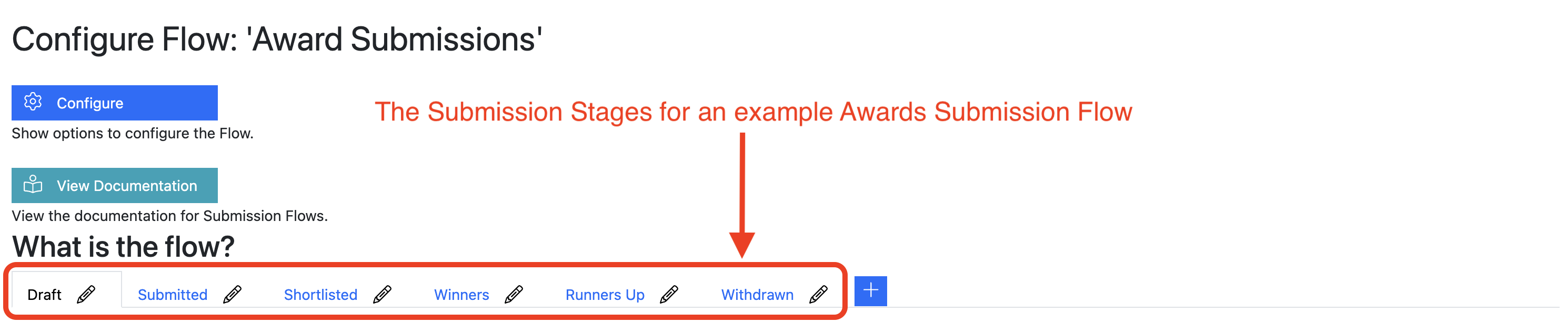
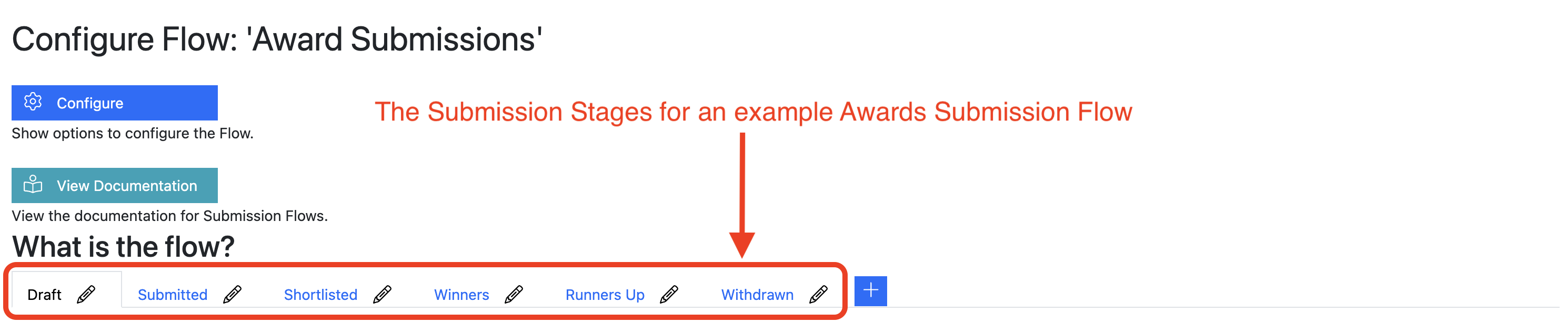
Can I rename a Stage?
Of course! Click the pencil icon next to the Stage’s name to bring up its configuration pop-up: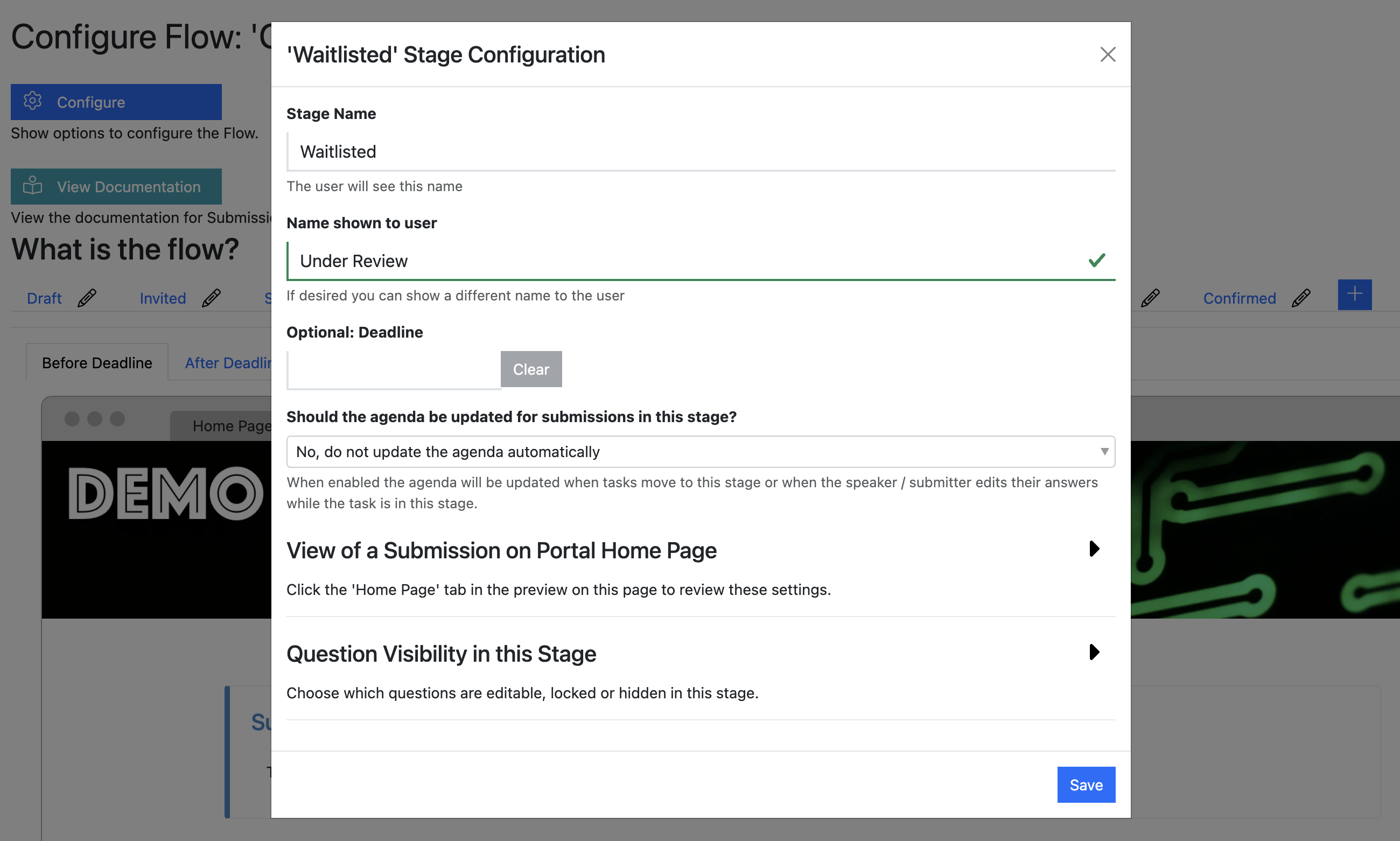
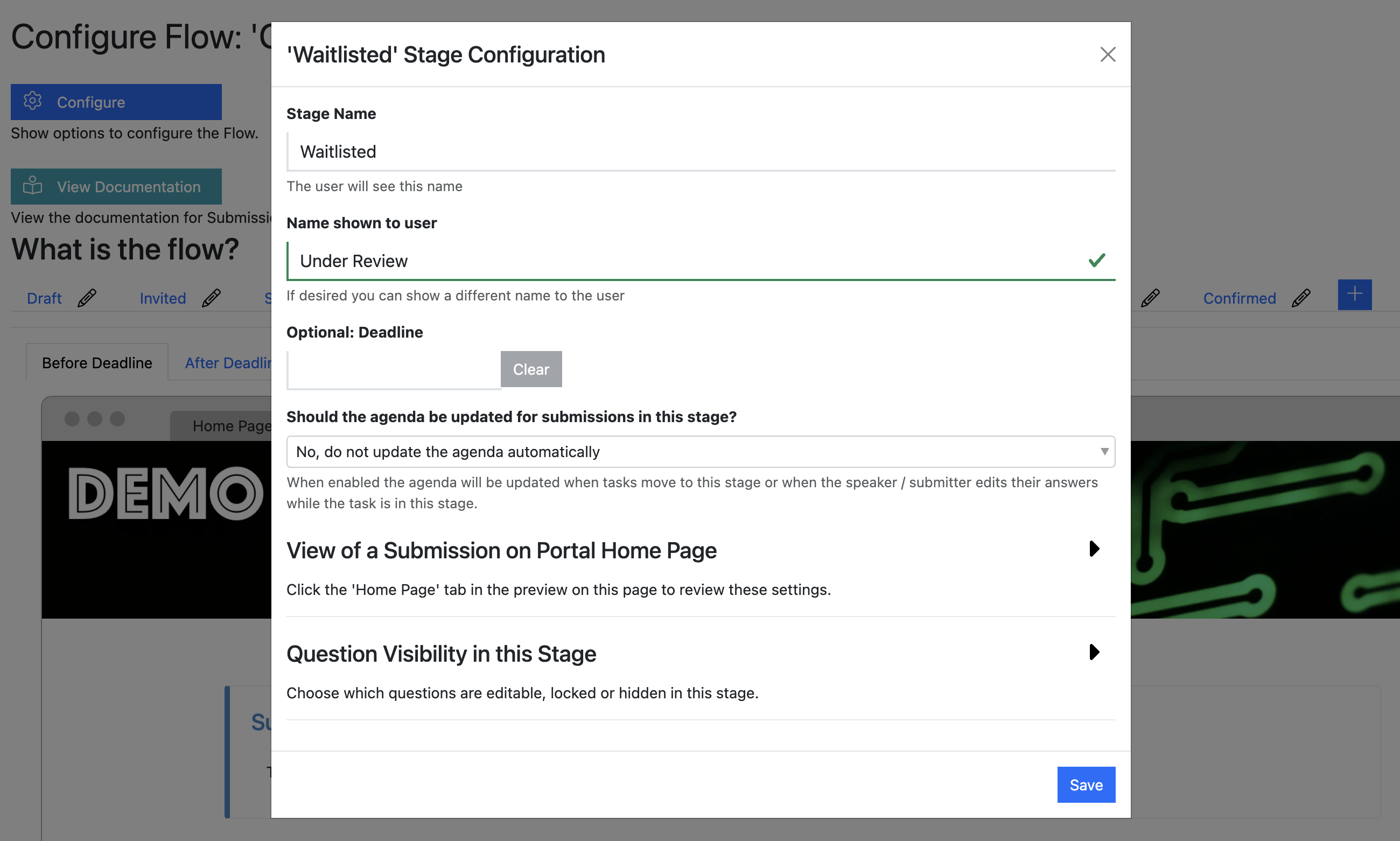
If you would like to show a different name to the submitter then you can also change the ‘Name shown to submitter’ field.
This can be useful, for example, if you have an stage called ‘Only if desperate’ but would rather show ‘Under Consideration’ to the submitter!
How do I add a new Stage?
Navigate to the Submission Flow’s Configuration page and click the blue plus button next to the ‘Stages’:
You will be asked to give the name and an optional deadline for the new Stage.
You have the option to copy an existing Stage or start from scratch. We recommend you copy a stage that serves a similar purpose to the one you are creating. This will give you more of a starting point for configuring the new stage.
How do I reorder Stages and does the ordering matter?
See here.
How do I set deadlines for Stages?
Each stage can have its own deadline. To set them:
- go to the Submission Flow’s configuration page, and
- click the blue ‘Configure’ button to open the configuration dialogue pop-up.
- Scroll down to the ‘Deadlines’ section:
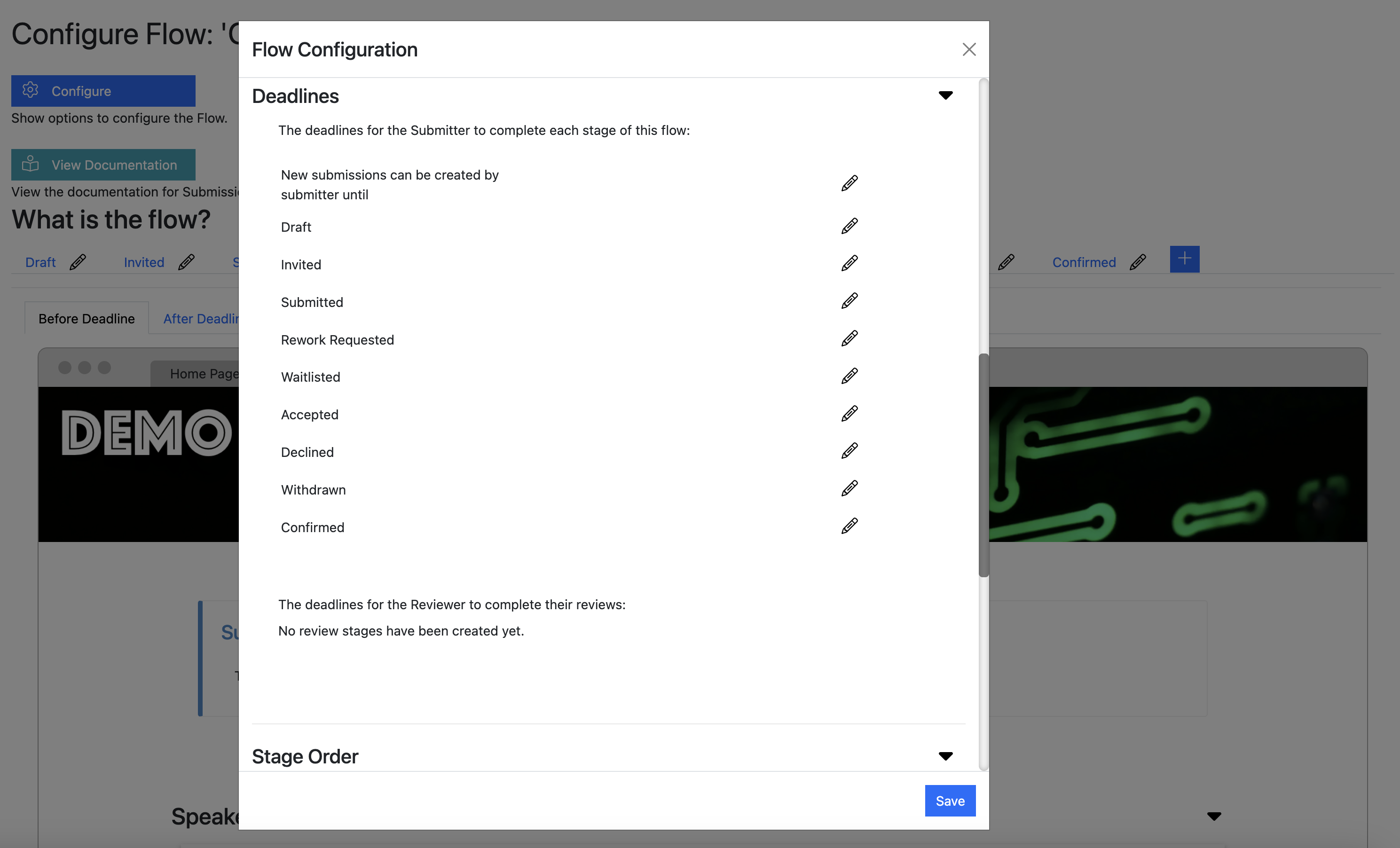
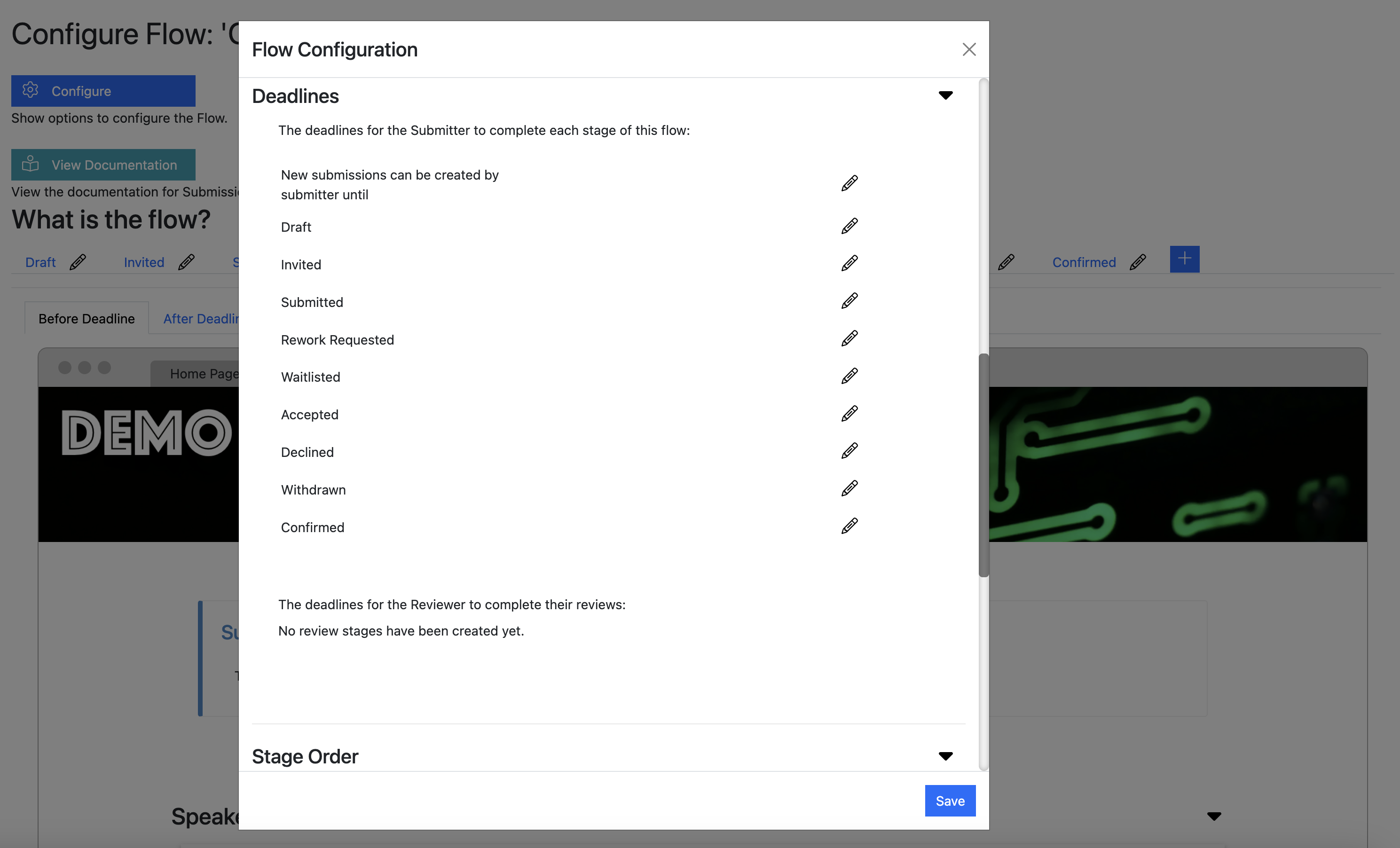
- Click the pencil icon on the row of the Submission Stage that you want to set a deadline for.
- Choose a date and time for the deadline, click save and you’re done.
How do I delete a Stage?
To delete a Submission Stage:
- Navigate to the stage in question.
- Scroll to the bottom of the page.
- Lineup Ninja will check your data and configuration to ensure that:
- There are no submissions in that stage
- Other stages aren’t linked to it: e.g. the Draft stage has a ‘Submit’ button which moves submissions into the ‘Submitted’ stage
- If Lineup Ninja doesn’t think it’s safe for you to delete the stage, it will tell you why:
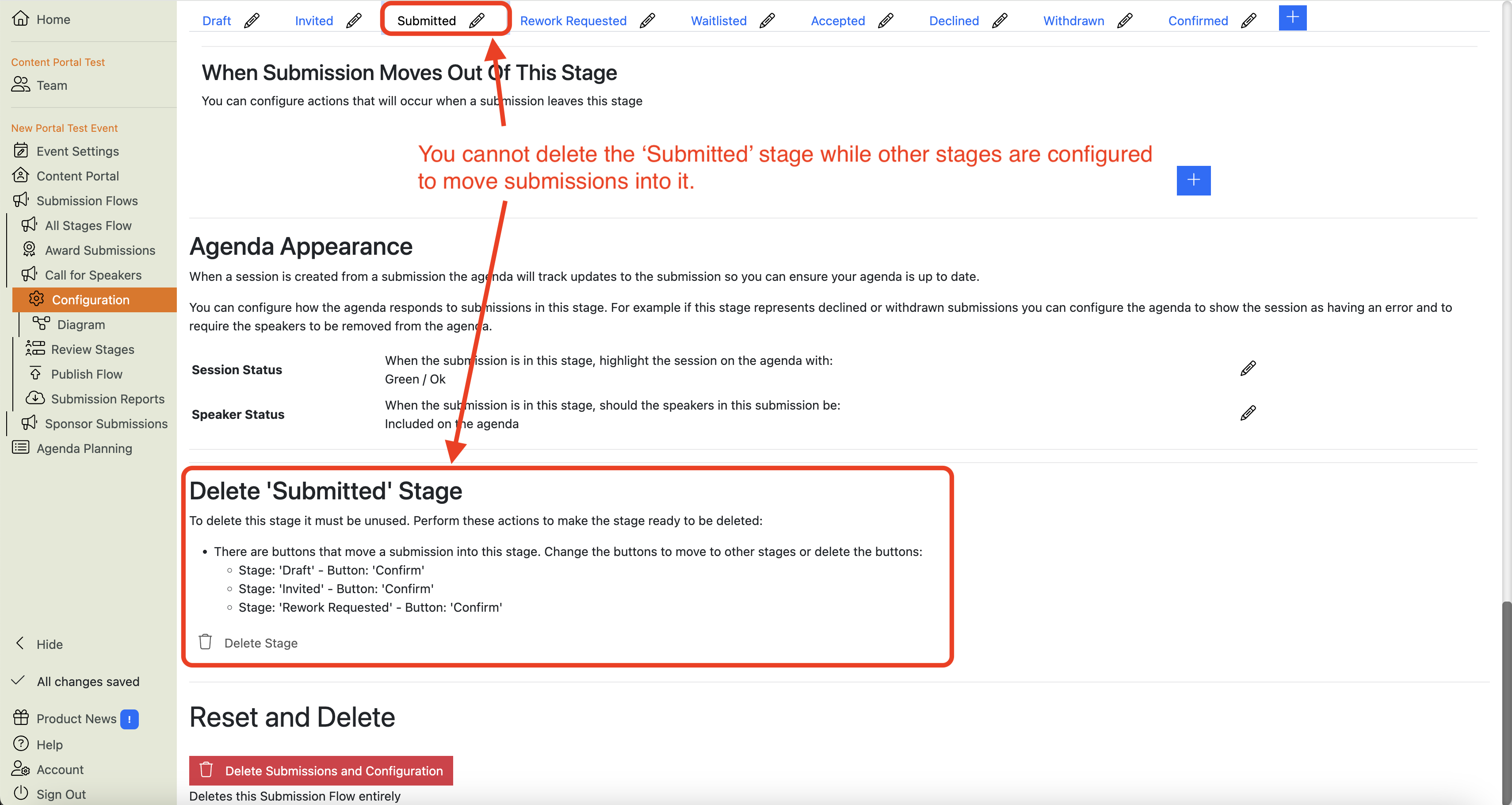
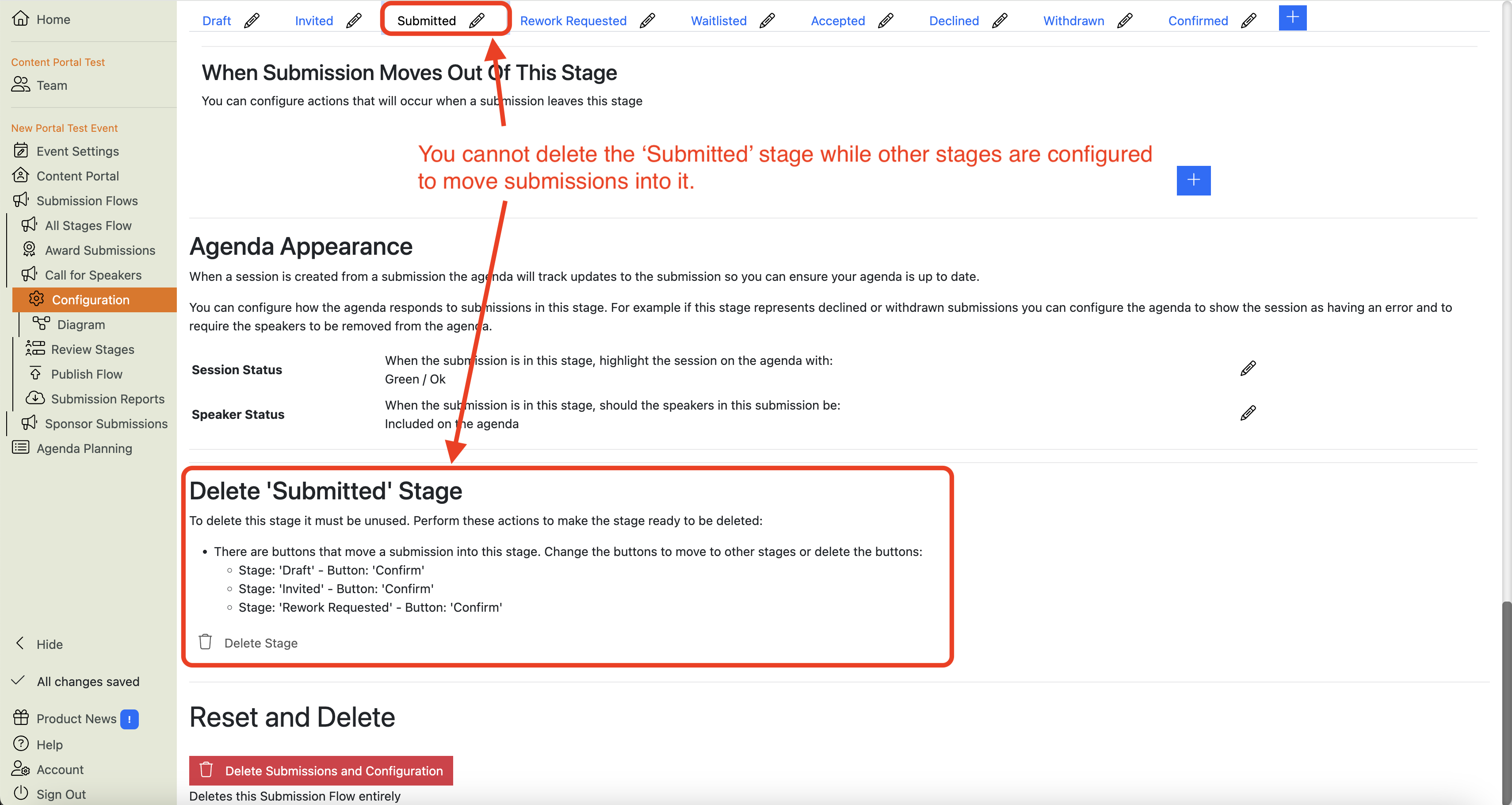
- When stages can be deleted, Lineup Ninja will tell you like this:
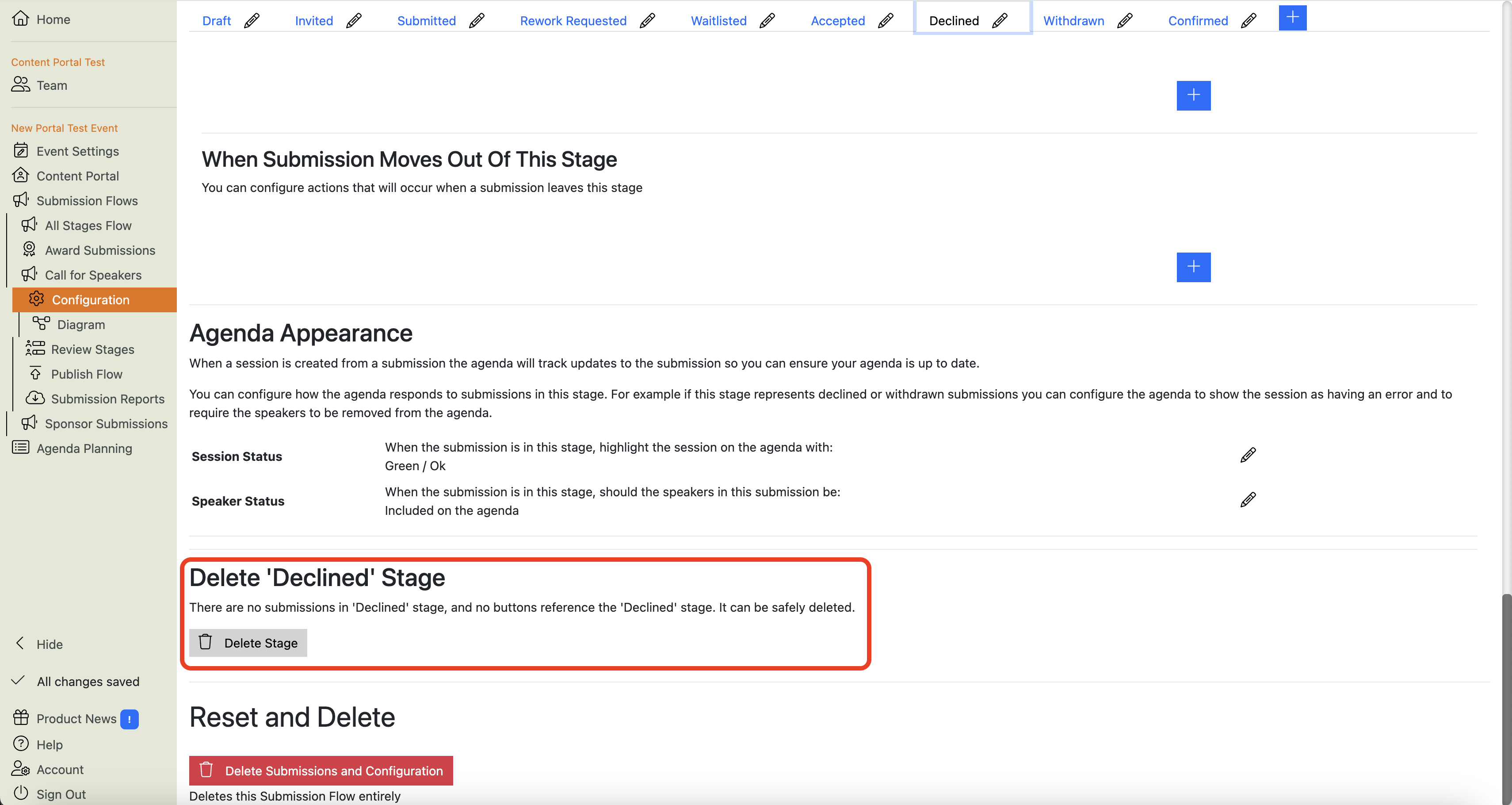
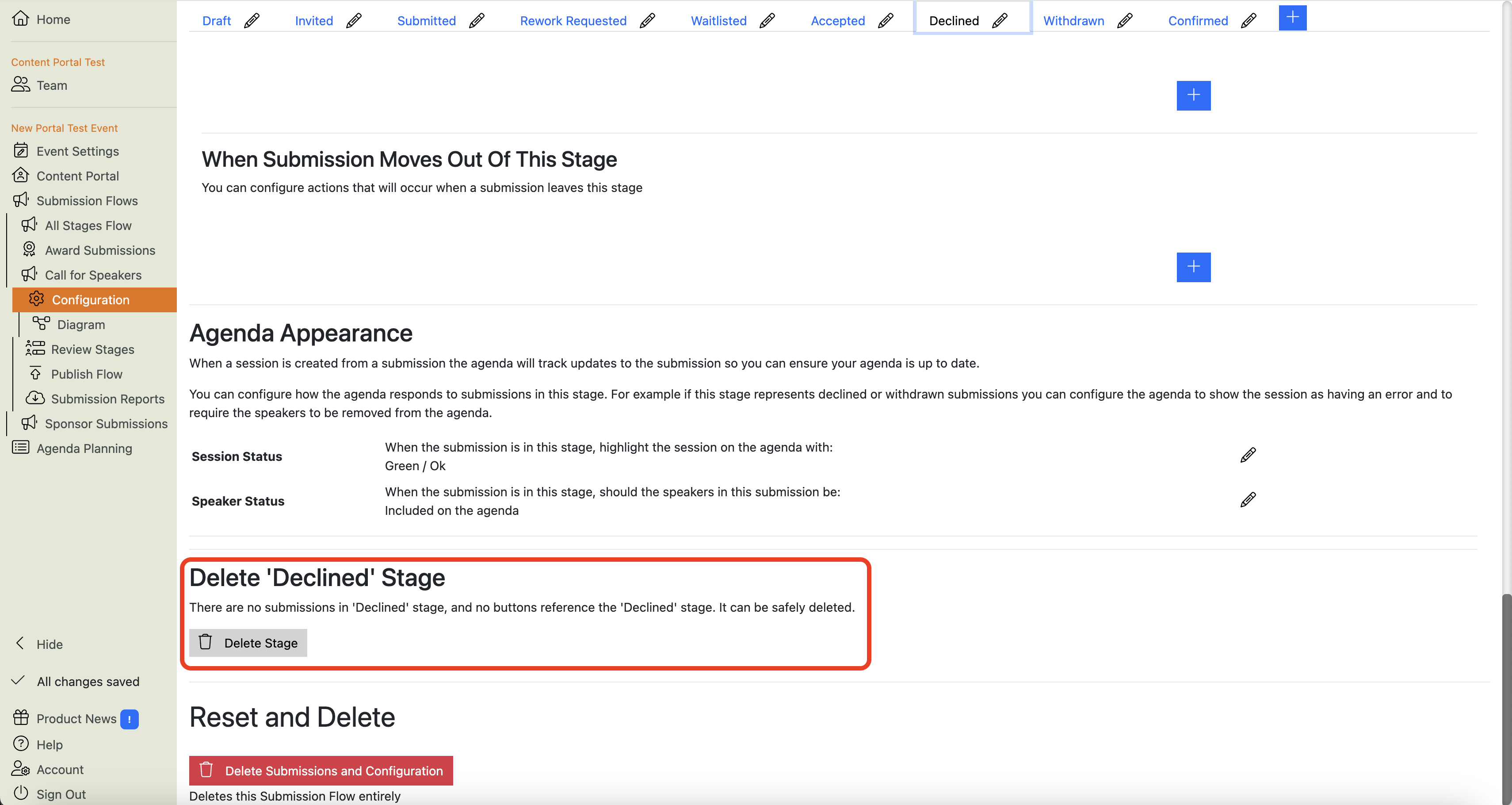
Submission Stages: Preview
As submissions move through a flow’s stages, some of the things that submitters can see and interact with need to change, such as:
- Which submissions appear in which section of the submitter’s task list, e.g.
- To-do / action required
- Done / no action required
- Missed deadline
- Which questions on the form are visible, editable and locked
- Status messages at the top (or bottom) of the Submission form
- Which buttons are available at the bottom of the form
You can configure all of these items, and preview them in Submission Flows’ configuration main view.
Here’s an example of an Awards Submission Flow, showing the preview of how the different elements change…
-
When submissions are in the Draft Stage, before the deadline, the submission appears like this in the Task List on the Home Page of the Content Portal:
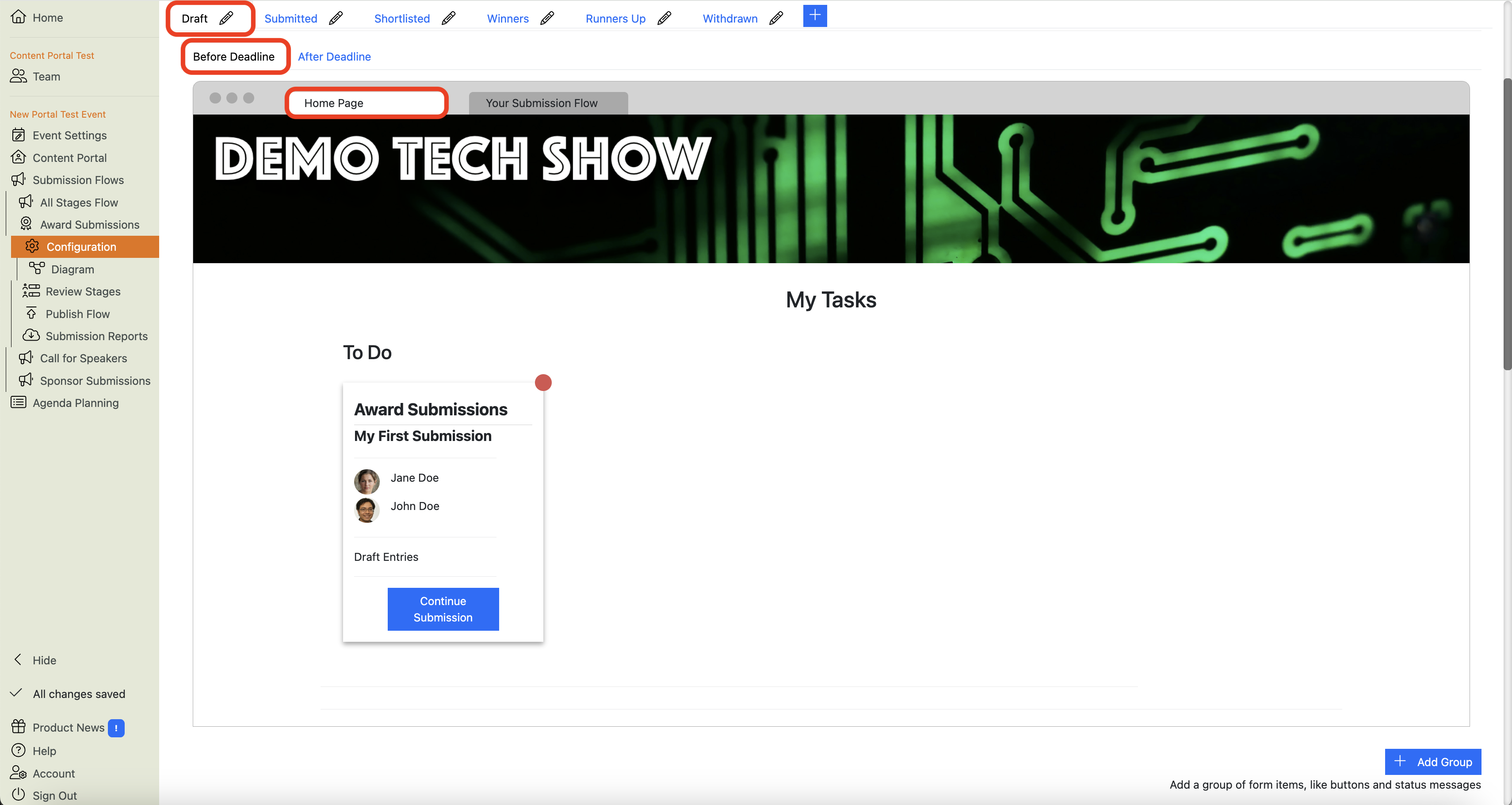
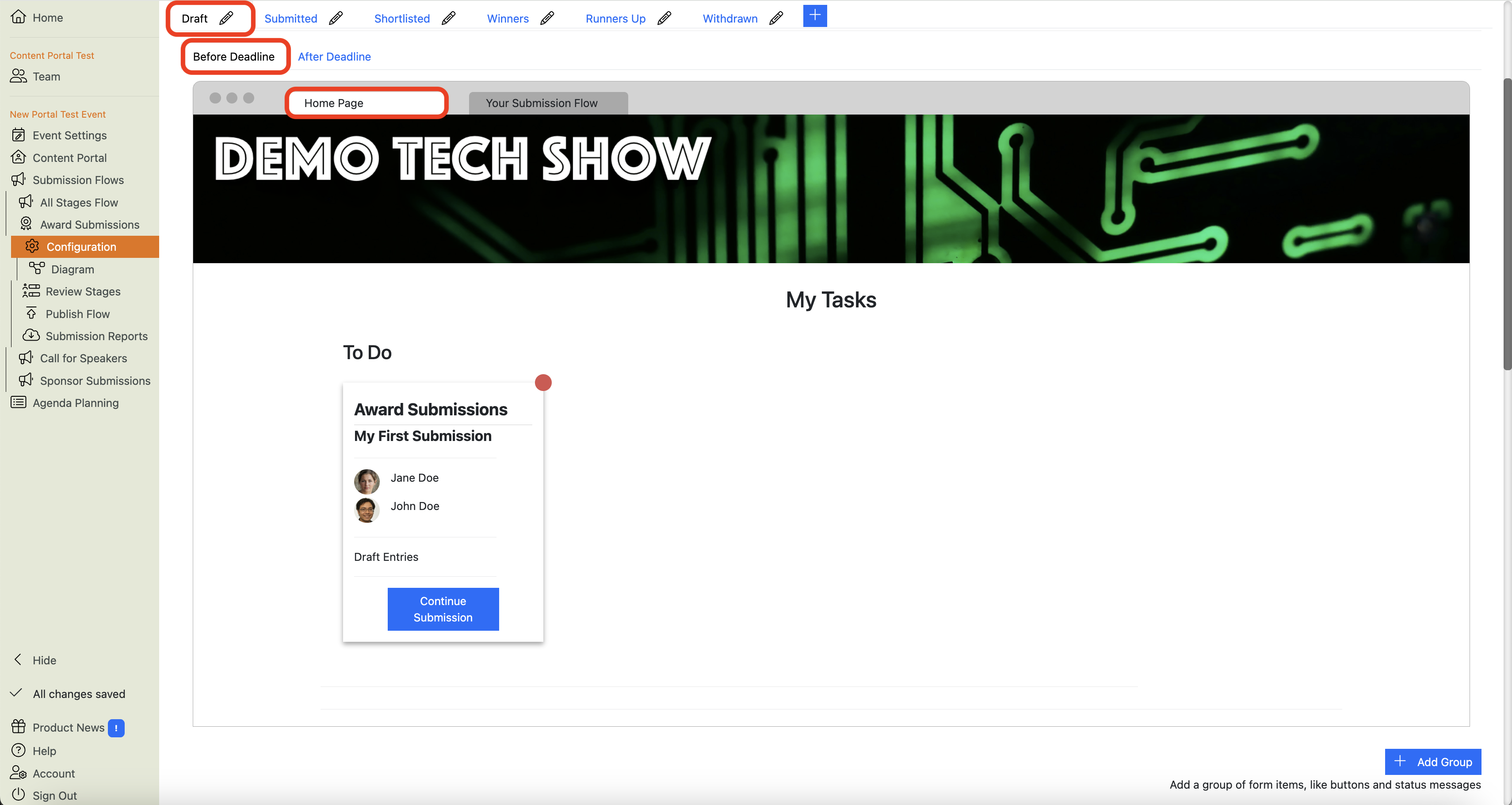
-
After the Draft Stage’s deadline, (assuming the submitter failed to submit their entry) the submission will appear like this in the Task list on the Home Page (i.e. it has moved from their To do list, to the “Missed deadline” list:
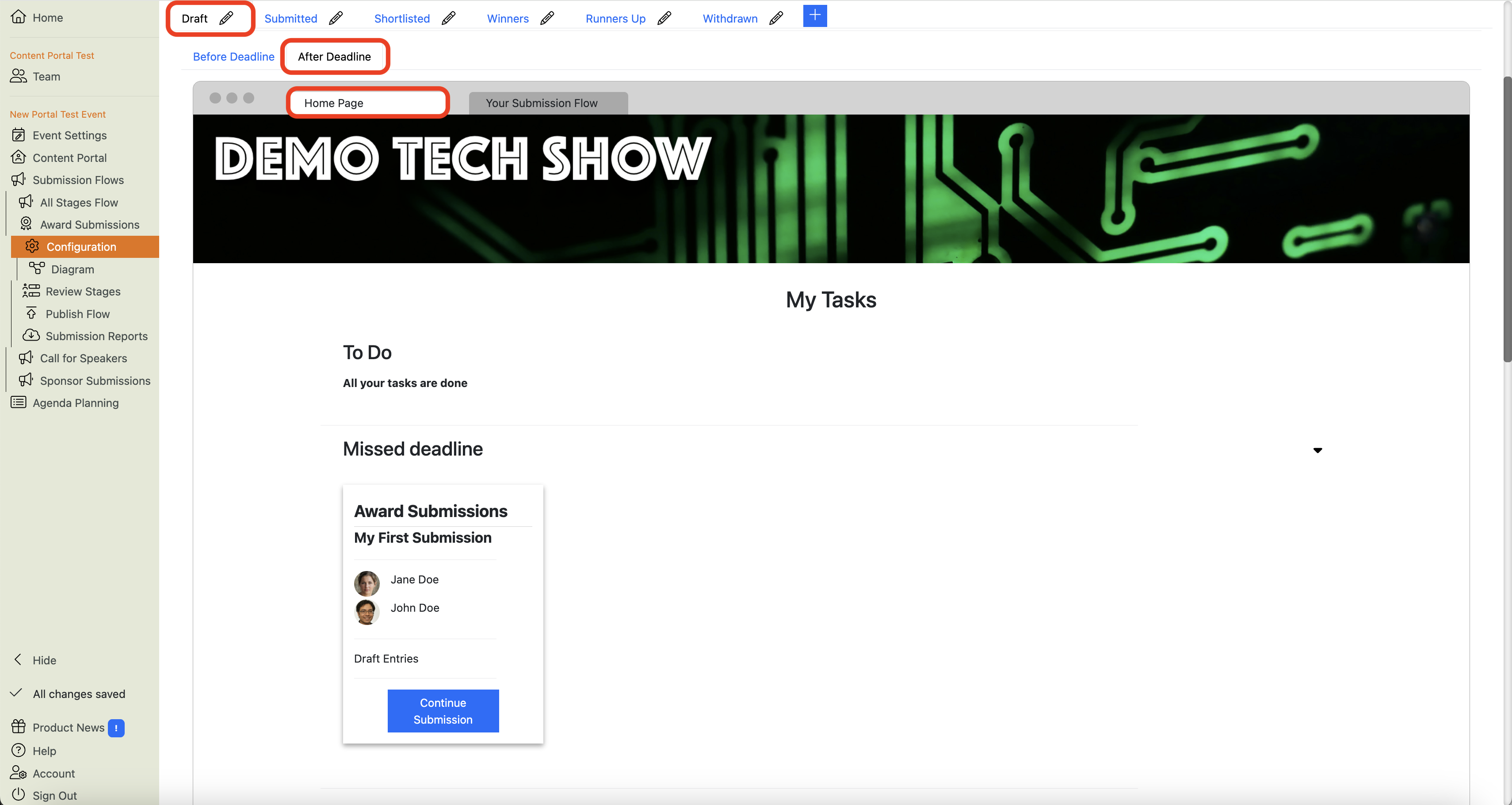
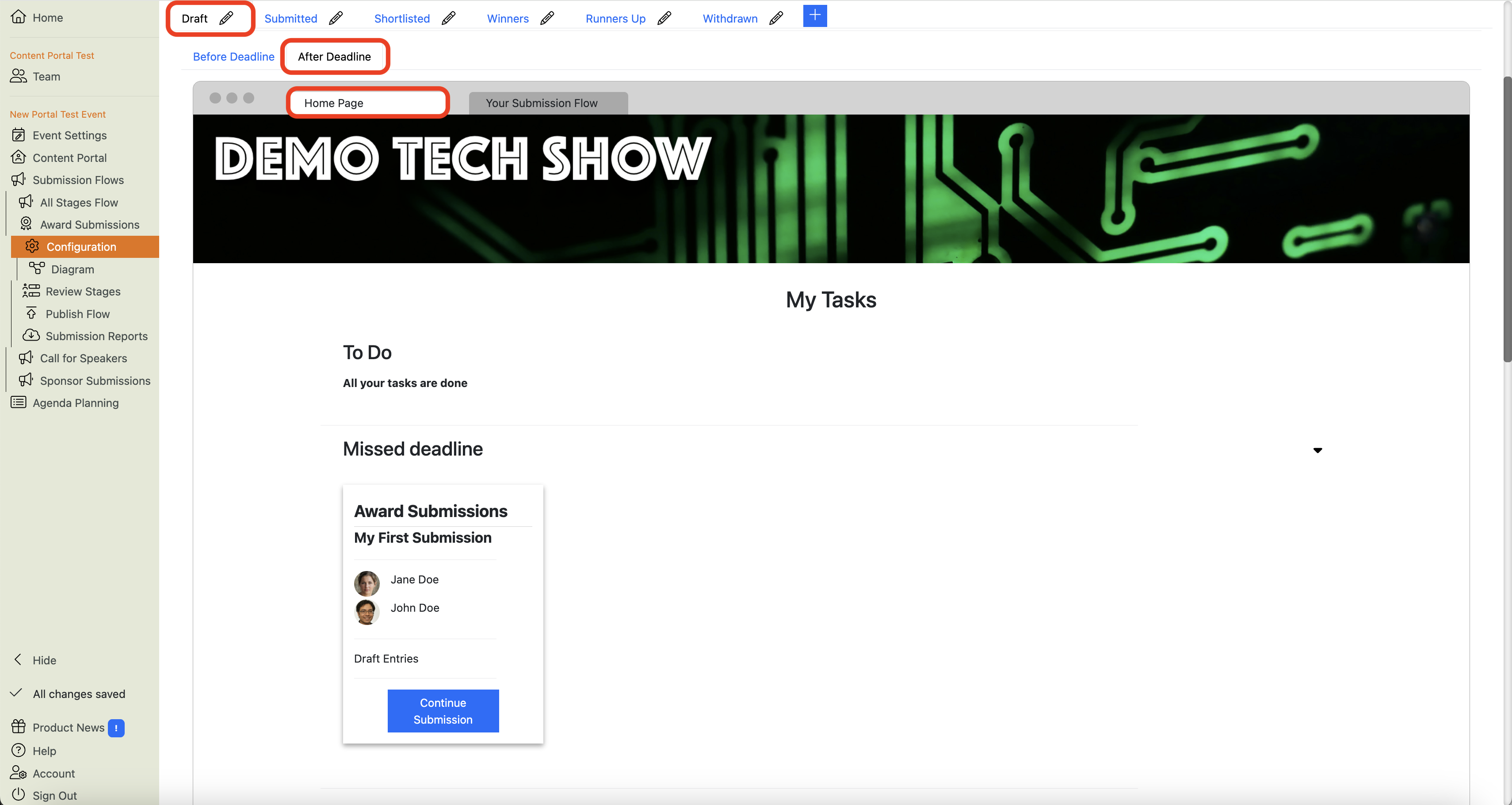
-
Before the deadline for the stage, while the submission is in draft stage, the form for the submission will look like this, and there will be ‘Save for Later’ and ‘Submit entry’ buttons below the form:
-
If the submitter missed the deadline, the submission will gain a notice at the top of the form to say that the deadline has passed, the questions are locked, and the ‘save’ and ‘submit’ buttons at the bottom of the form have now been replaced with a single ‘Done’ button:
-
However, if the submitter DOES submit their entry and it moves into the Submitted stage, the submission will gain a different notice at the top (to say it’s been submitted), the form is locked again, but this time the submitter also has the option to withdraw their submission:
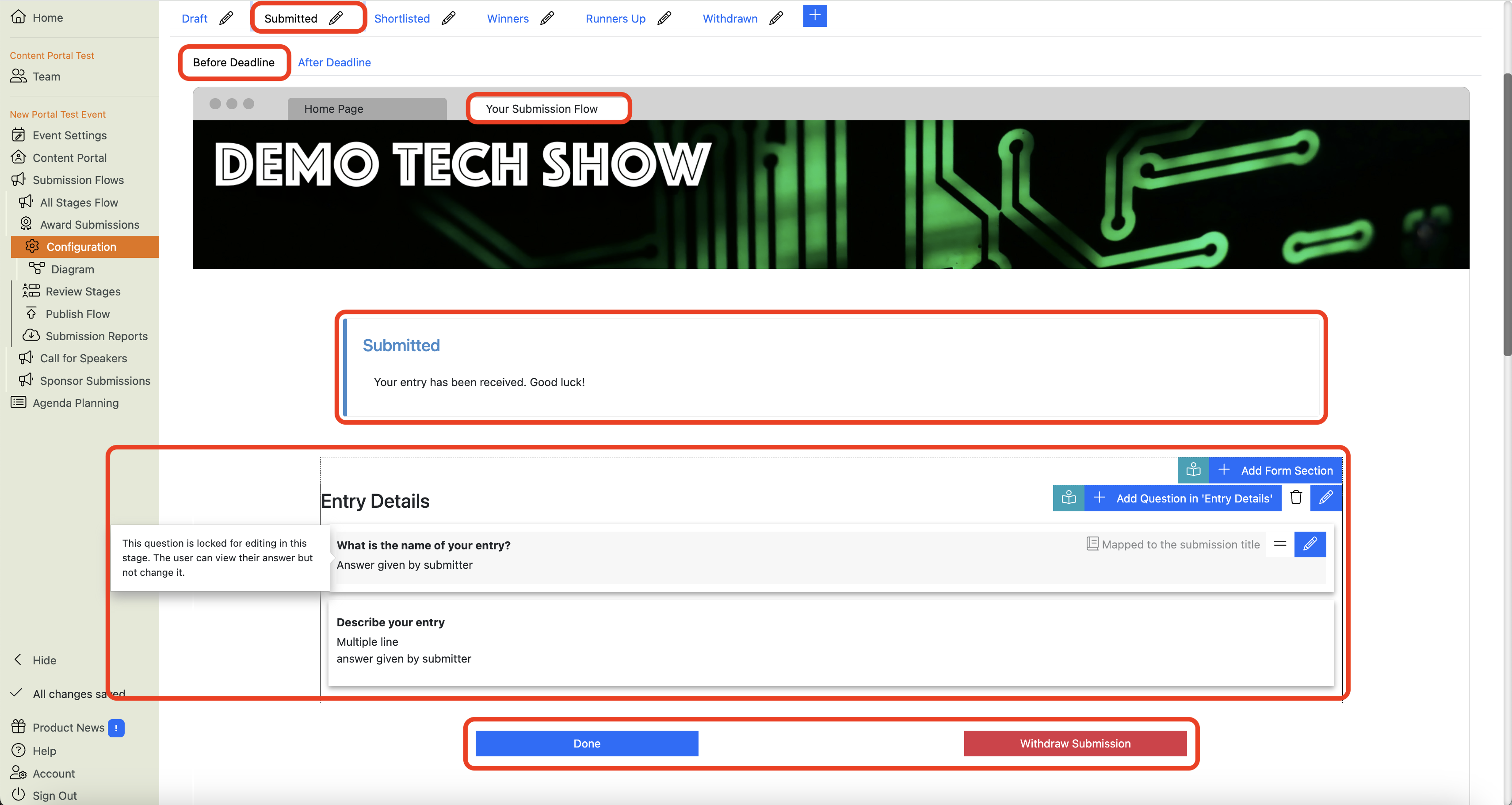
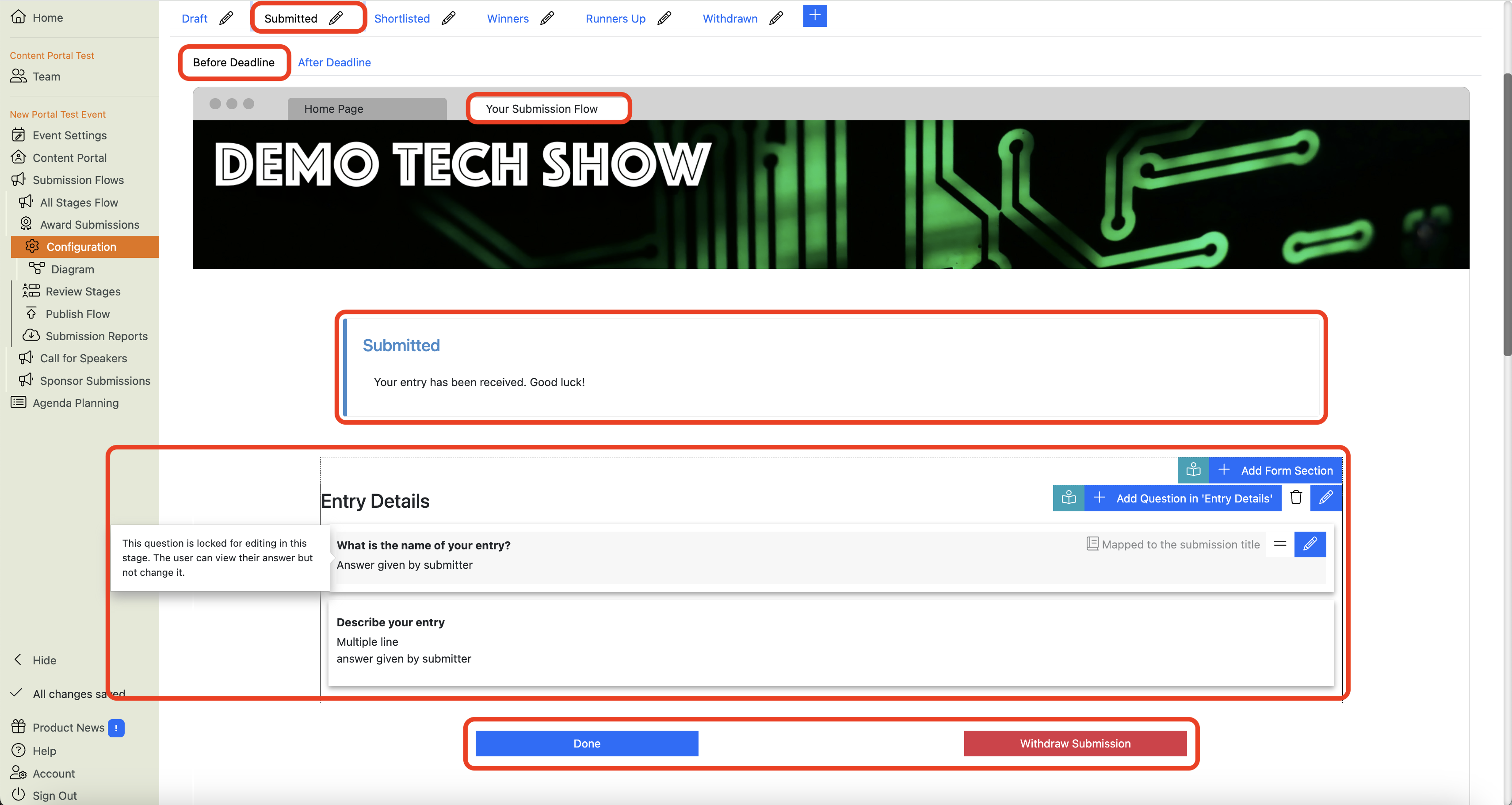
How do I control which questions are editable, locked or hidden in a given Submission Stage?
In the Submission Flow’s Configuration Main view, click on the pencil next to the Stage’s name:
This will open a configuration dialogue pop-up. Near the bottom of this pop-up is the “Question Visibility in this Stage” section. This allows you to set each question as editable, locked or hidden. YOu can also set all questions at the same time by clicking on ‘Toggle All’:
How do I add notices and buttons to the top and bottom of the form?
To add notices and buttons to the page, click ‘Add Group’. This will add a simple group with a single button. Hover over the section, where you will have the option to move, edit, add new items and delete the group.
Editing a Group - Plain vs Featured
- Plain - This is a basic configuration of the Group, with a plain white background and basic buttons
- Featured - This is a more configurable Group, where you can select a colour to hightlight the Group and add Display Rules to buttons
For example here is a ‘Featured’ group set to ‘Column’ layout containing both text and button items.
Editing a Group - Text & Buttons
Hover over the button or text, where you will have the option to move, edit, add new items and delete the group.
Editing the text is straightforward. You can either use a formatted editor, or if you prefer you can use Markdown formatting.
Editing a button lets you configure both what the button looks like, and what it will do when pressed. You can add these actions to be performed when a button is pressed:
- Move Submission To State - This saves the form and moves the submission to a new state. This triggers any emails and any automation you have configured (see below for more on that)
- Save and Exit - Saves the form and returns the submitter to their list of submissions
- Exit without Saving - Returns the submitter to their list of submissions without saving the form
- Show Popup - Shows a Popup, this can be useful to ask the user to confirm before submitting or withdrawing their submission
What does the toggle ‘Require form to have valid answers for button to be pressed’ do?
When this is enabled, the submitter can only click the button when they have completely filled in the form.
For example, if the button is used for ‘Submit Final Entry’ this toggle should be selected. If the user presses the button the form will be validated and the submitter guided to complete any missing or invalid answers. If the form is valid the ‘When pressed perform these actions’ will happen.
If the button is ‘Save for Later’ then this toggle should not be enabled, this allows the user to save a partially completed form.
For questions that are not mandatory the effect the toggle has is to ensure that if a value is filled in that it is a valid value.
For example, if a field ‘Website URL’ is marked optional then:
- If the toggle is enabled: The user can press the button when either the field is empty entirely (i.e. the user has not answered it) OR the field has a valid value (e.g https://example.com)
- If the user has input something like ‘my super website’, then they cannot press the button.
If the toggle is disabled. The user can press the button regardless of the value in the field. That said, their invalid value will NOT be saved to the database.
What is a Popup?
A Popup is a dialog box that displays over the submission. You can use this to ask the user to confirm their action before performing it. To create a Popup, click ‘Add Popup’. They are configured in the same way as the Groups on the page, hover over the Popup to see the buttons and to add content.
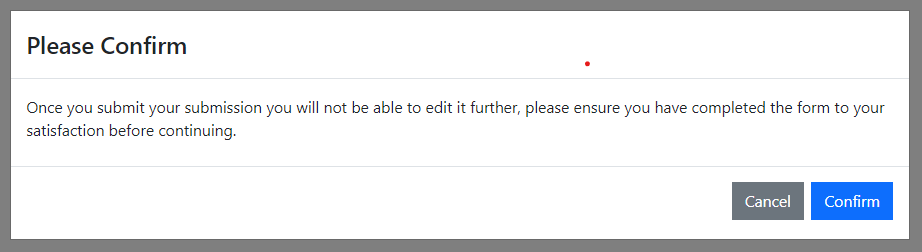
How do I configure emails for a stage?
Emails can be ‘Triggered’ when a submission is moved into a stage or ‘Scheduled’ to all submissions in the stage at a specific time.
For each email you configure, you can send it to:
- Submitter
- All Team Members
- Specific email addresses
You can add multiple emails, sending different ones to different people. For example the default ‘Submitted’ stage send an acknowledgement to the Submitter and a notification to All Team Members.
You can add a scheduled email to automatically nudge Draft submissions to complete their submission. For example, you may want to schedule an email to notify submitter that there is one week until the deadline date, then again when there is one day remaining.
For more information about emails, follow this link.
What is Automation?
In the Automation section you can configure actions to happen automatically when a submission moves into or leaves a stage.
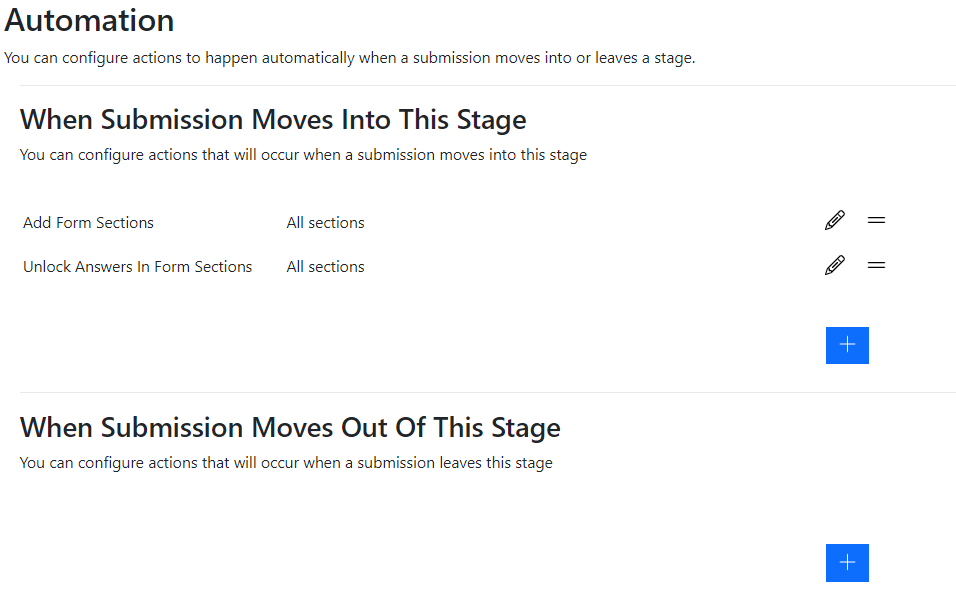
The actions occur regardless of who initiates the move, either the submitter or the event manager.
You can automate the following things:
- Add Form Sections
- Hide Form Sections
- Lock Answers In Form Sections
- Unlock Answers In Form Sections
- Add Labels to Submission
- Remove Labels from Submission
- Create/Update Agenda Items
For more information on Submissions & Labels, follow this link.
How do I manage the content on the Form Designer?
When a submission enters or leaves a stage you can:
- Add and hide form sections from the users view
- Lock and unlock answers the user has given
You can use this to progressively add more content to the form as the submitter progresses through your Submission Stages.
The default ‘Call For Papers’ flow adds all questions in the Draft Stage. It then locks all answers when the submission moves into the Submitted Stage. If you move the submission to Rework Requested the Stage has Automation to unlock all answers. They are then locked again when the submission moves back into the Submitted Stage.
How do I add labels automatically?
When a submission enters or leaves a stage you can:
- Add and remove Labels from a submission
For example you might want to add a ‘Needs Rework Review’ label to a submission when it moves out of the ‘Rework Requested’ Stage. You can then filter your Submitted submissions to see which have been reworked.
If you do want to separate out Submitted from Reworked submissions more clearly you can create a new ‘Reworked’ Stage by copying the ‘Submitted’ Stage and changing the ‘Confirm’ button on the ‘Rework Requested’ stage to move the submission to the new ‘Reworked’ Stage.
How do I add content to the agenda automatically?
When a submission enters or leaves a stage you can:
- Create or update agenda items
This will create or update the content in the Agenda Planner automatically. You can choose whether to update Speakers and Sessions, just Speakers, or just Sessions.
If you are creating content in multiple events you can also choose which event the content should be added to. If you need to add content to multiple events then create multiple ‘Create / Update Agenda Items’ actions.
Note
It can take around 15 seconds for the updated content to appear.
What is ‘Agenda Appearance’?
When a session is created from a submission the agenda will track updates to the submission so you can ensure your agenda is up to date.
You can configure how the agenda responds to submissions in this stage. For example, if a stage represents declined or withdrawn submissions you can configure the agenda to show the session as having an error and to require the speakers to be removed from the agenda.
Still can’t find what you’re looking for? Email support@lineupninja.com and one of the team will get back to you as soon as possible.