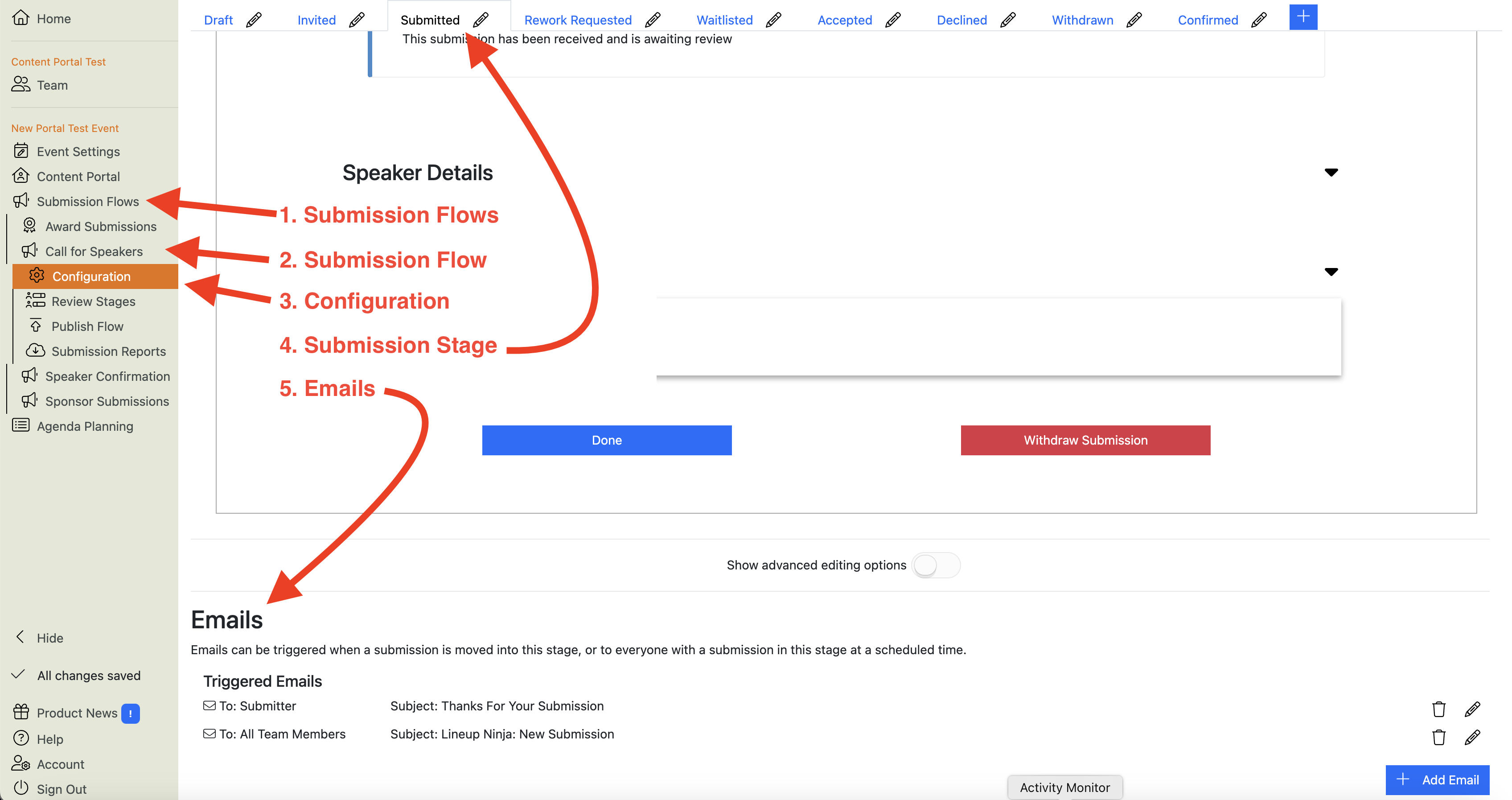Submission Flow Email Templates: Editing & Sending
Lineup Ninja provides default copy for the most commonly used emails. However, you will probably want to adapt this to match your event’s style, tone of voice etc.
How do I edit an email template?
Navigate to the template you want to edit:
Click on the right hand side of the screen. This will bring up a pop up box that will enable you to edit the following details:
- Send To
- Subject
- Body
How do I create a new email?
To create a new email, navigate to the section you would like to create an email within and click the blue ‘Add Email’ button on the right-hand side of the screen.
This will bring up a pop up box that will enable you to create a new triggered or scheduled email.
What is the difference between a ‘Triggered’ and ‘Scheduled’ email?
Triggered - Sends an email automatically when a submission moves into or out of a stage. When you move the submissions manually, you will be prompted to confirm whether you would like to send the email (or not)
Scheduled - Sends an email for all submissions in this stage at a specific time (e.g. to nudge all incomplete submissions)
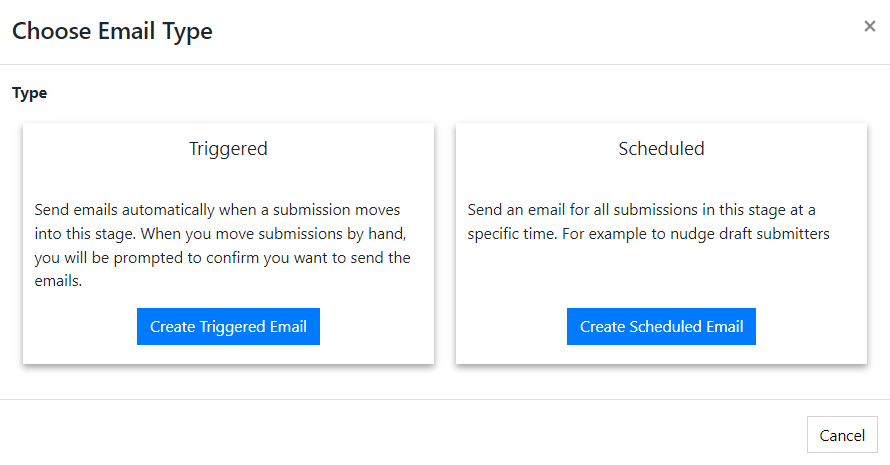
How do I delete an email template?
To delete an email template, click on the right-hand side of the email.
How do I add links to emails?
There are two ways to include a link in your email.
- Just include the link. Text that looks like a link, e.g. https://example.com will be automatically turned into a clickable link.
- Or to make some text clickable use this syntax
[The text to display](https://example.com)which will result in this output: The text to display
How do I test send an email?
The easiest way to test your templates is to do a test-run through the Submission Flow process. This way, you can get an understanding for how the entire process works, ahead of using it with your submitters.
How do I edit automated emails before sending them, without changing the template?
Whenever an automated email is triggered (for example, you accept some submissions, which will trigger notification emails) you are presented with a screen to enable you to make any ‘one off’ changes required for that particular submitter.
How do I stop notification emails from Lineup Ninja going to the whole team?
Lineup Ninja creates various templates for notification emails that are sent to your team. These are to notify you of things like the fact that a new submission has been received.
By default, these emails are sent to everyone in your team. This can get annoying for team members who these emails are not relevant to.
Fortunately, it is quick and easy to change this.
- Navigate to the relevant email template and open it for editing:
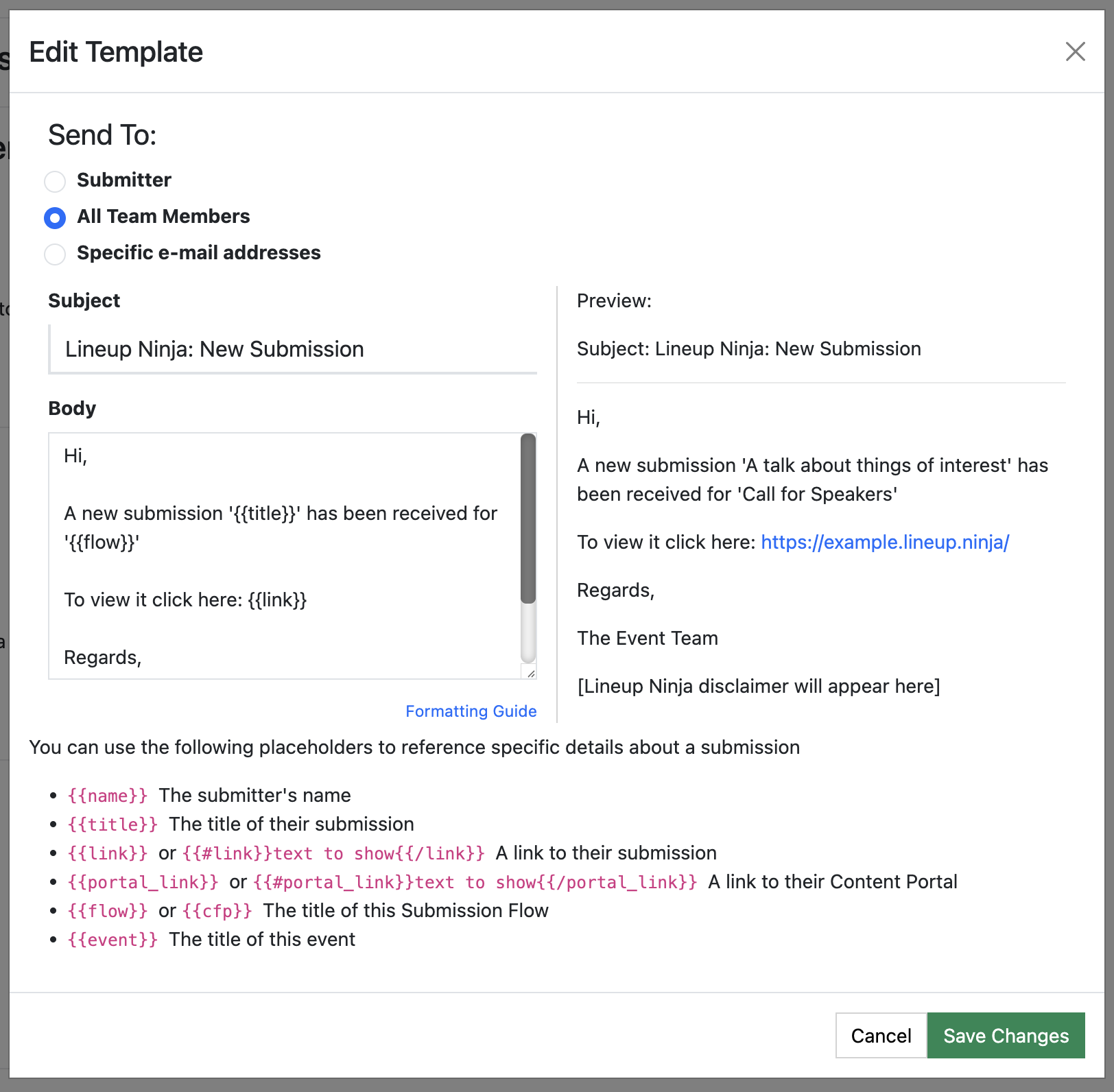
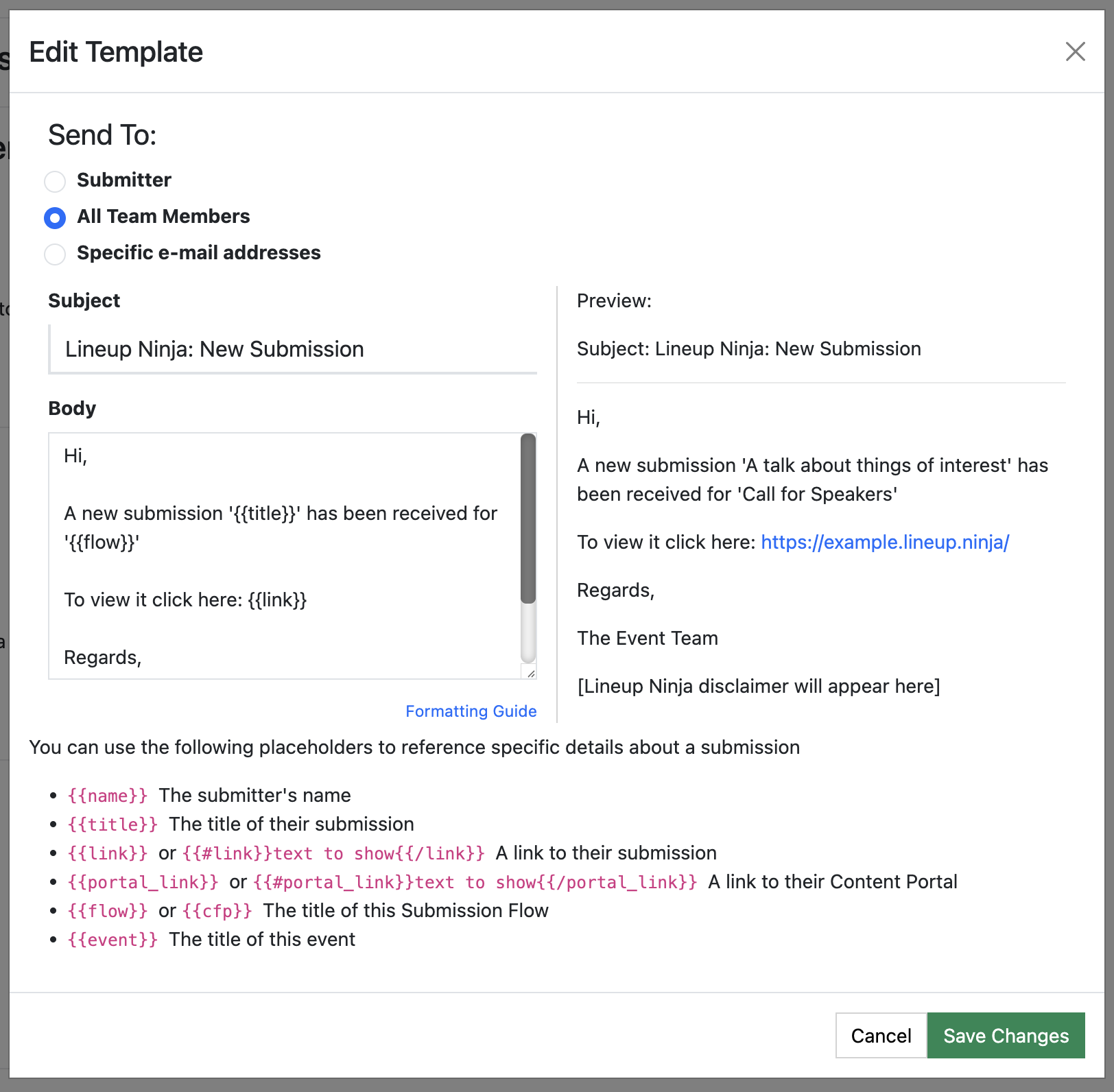
- You will see that the default recipients for internal notification emails are “All Team Members”
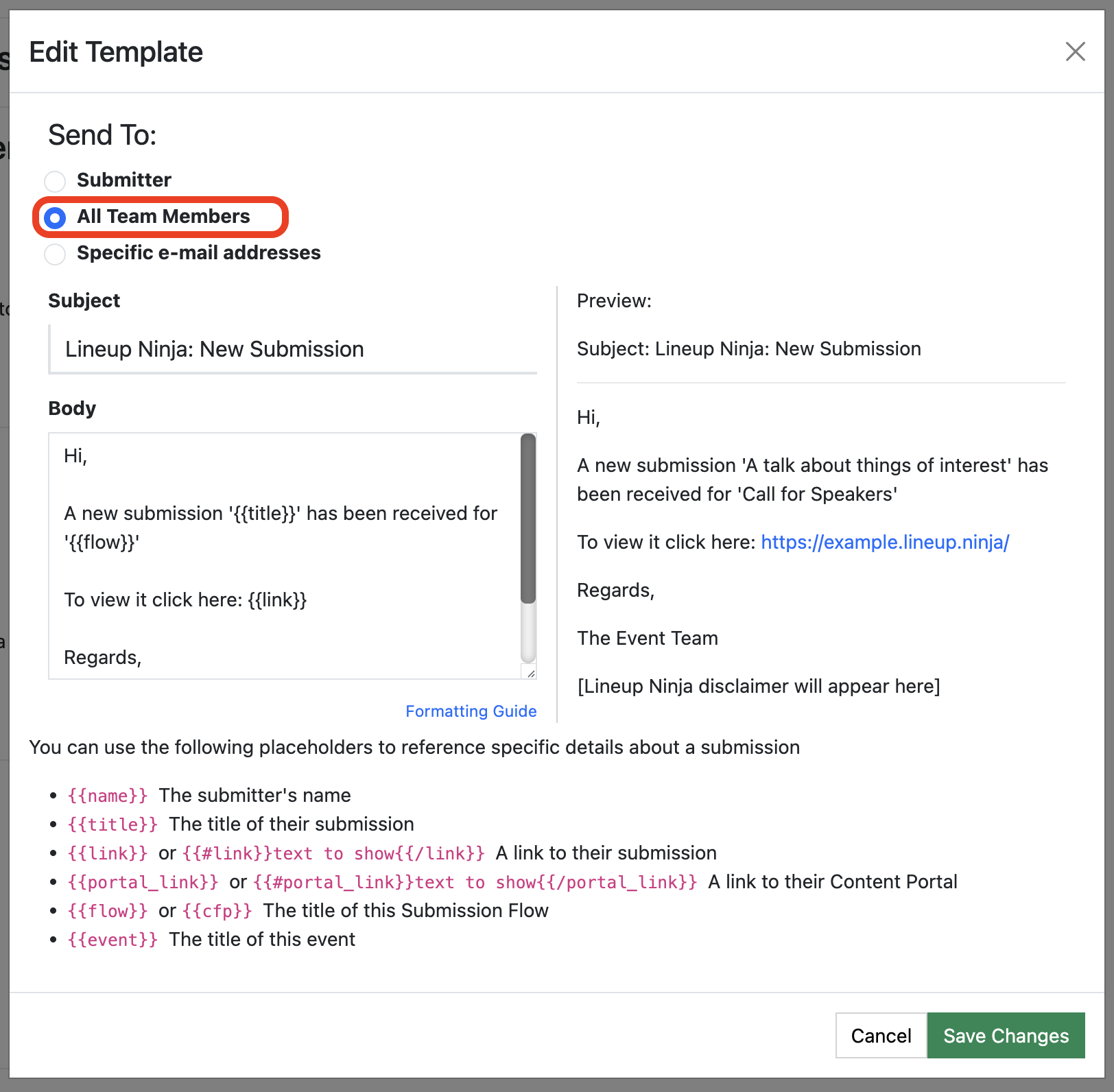
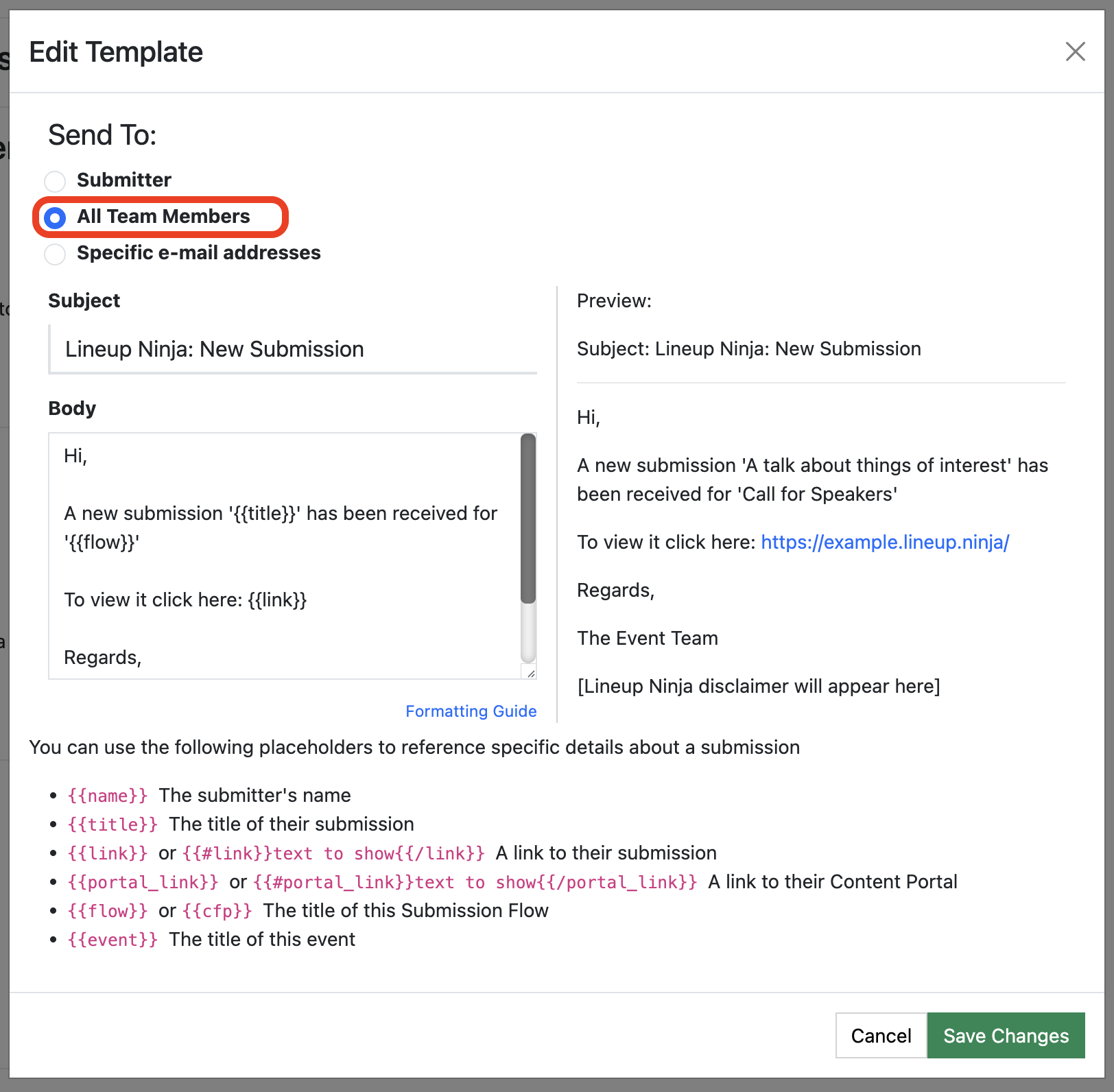
- Change this to “Specific e-mail addresses, and then enter the addresses of the team members who should receive these emails:
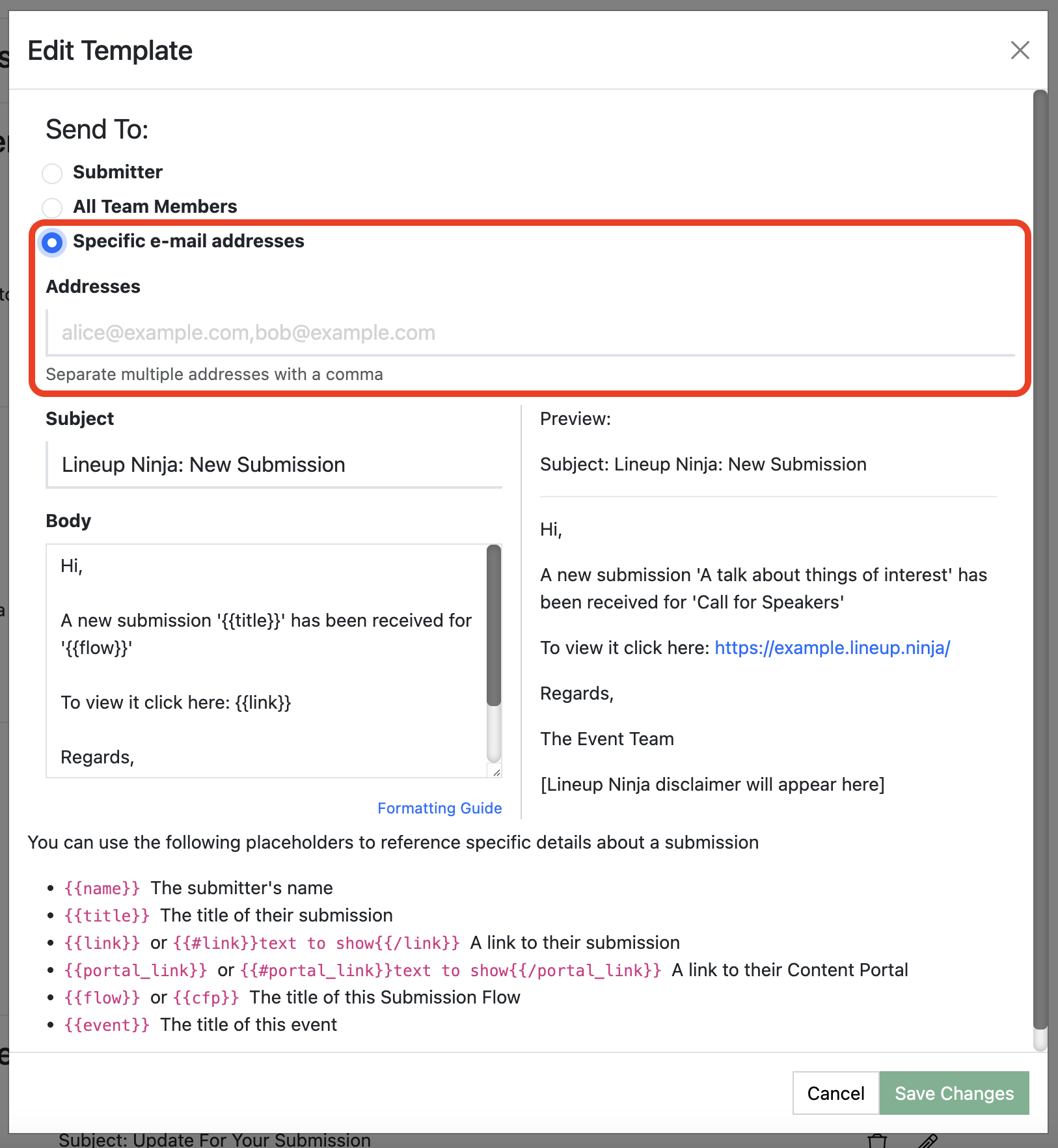
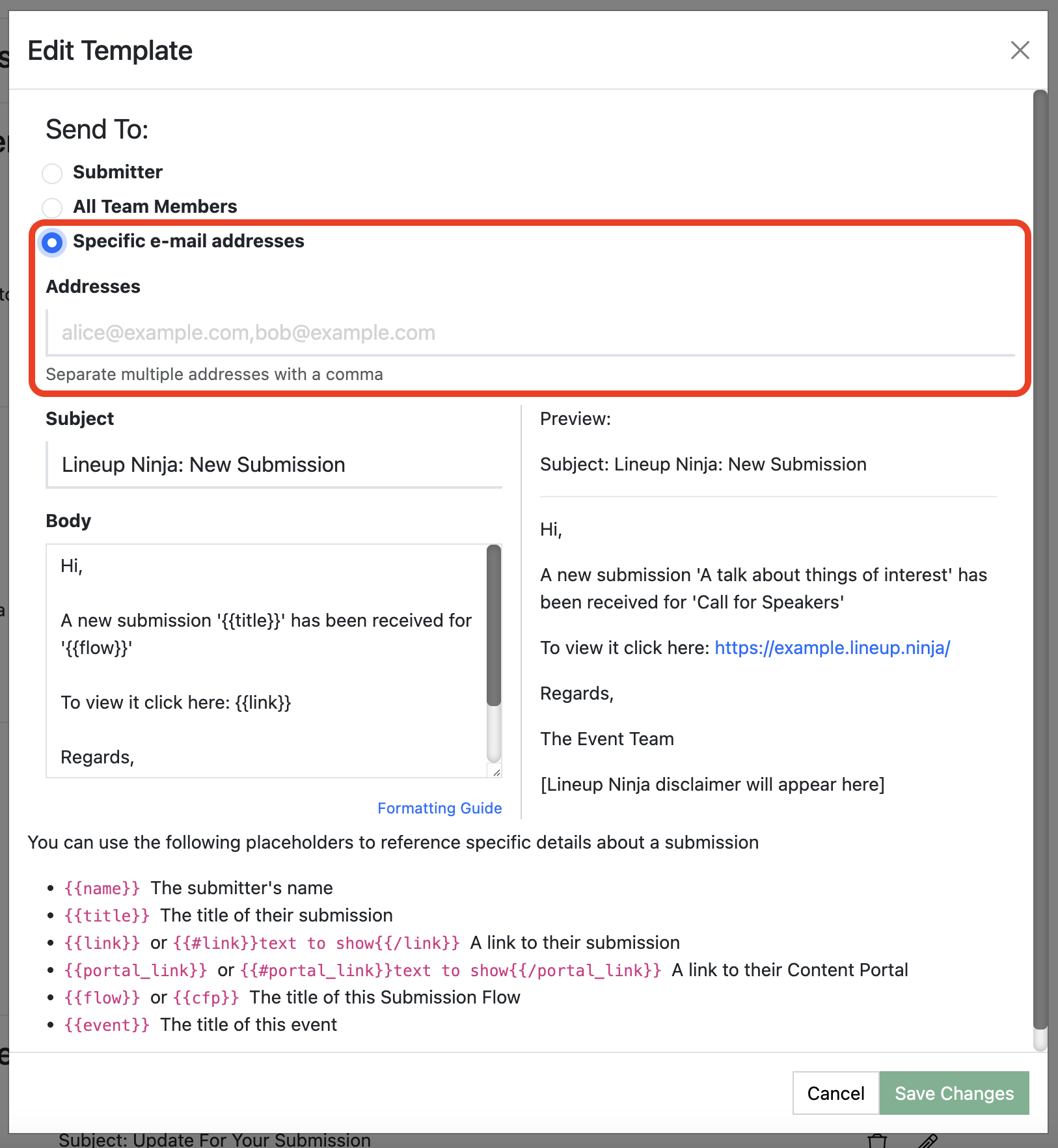
Still can’t find what you’re looking for? Email support@lineupninja.com and one of the team will get back to you as soon as possible.