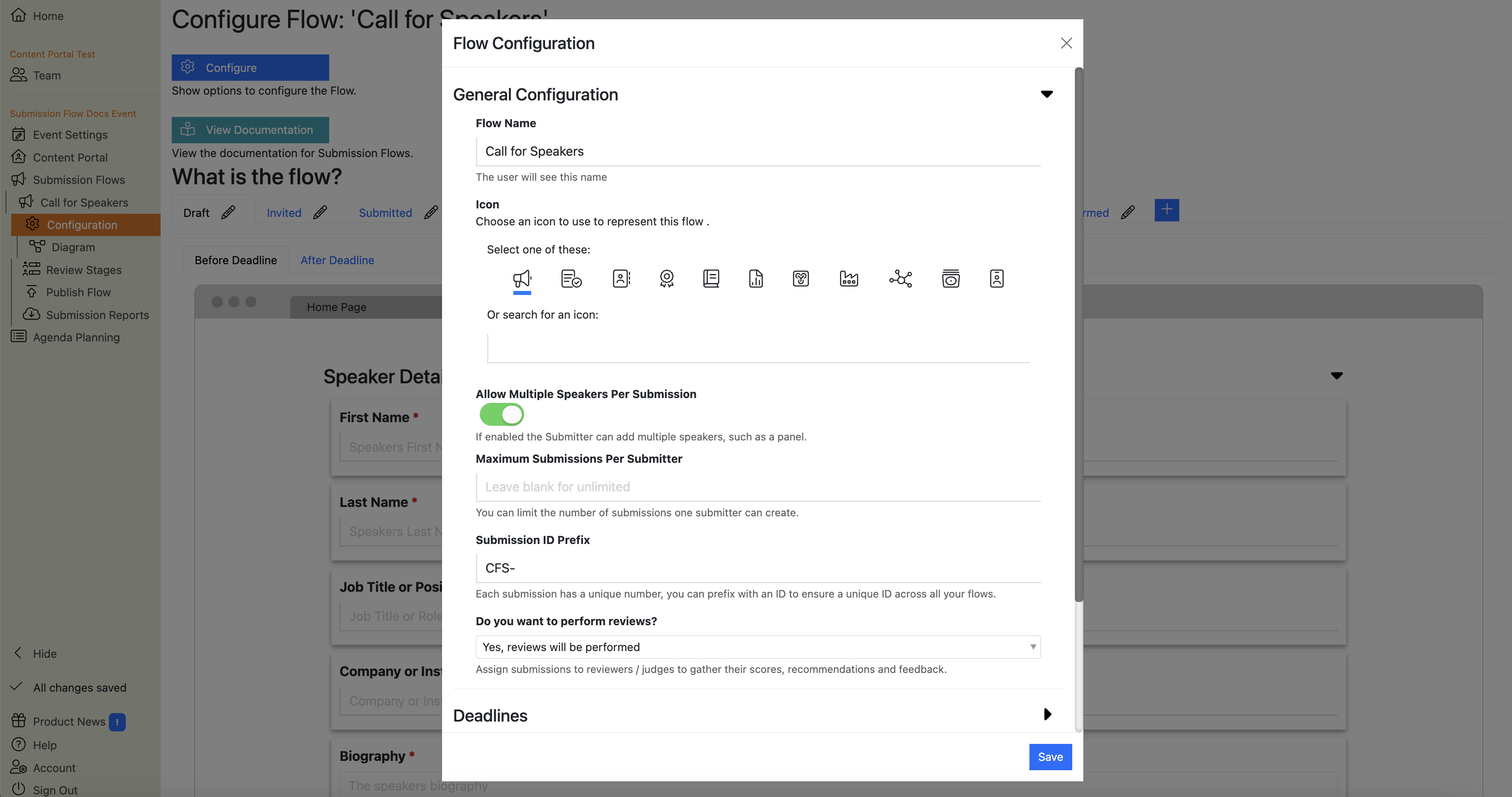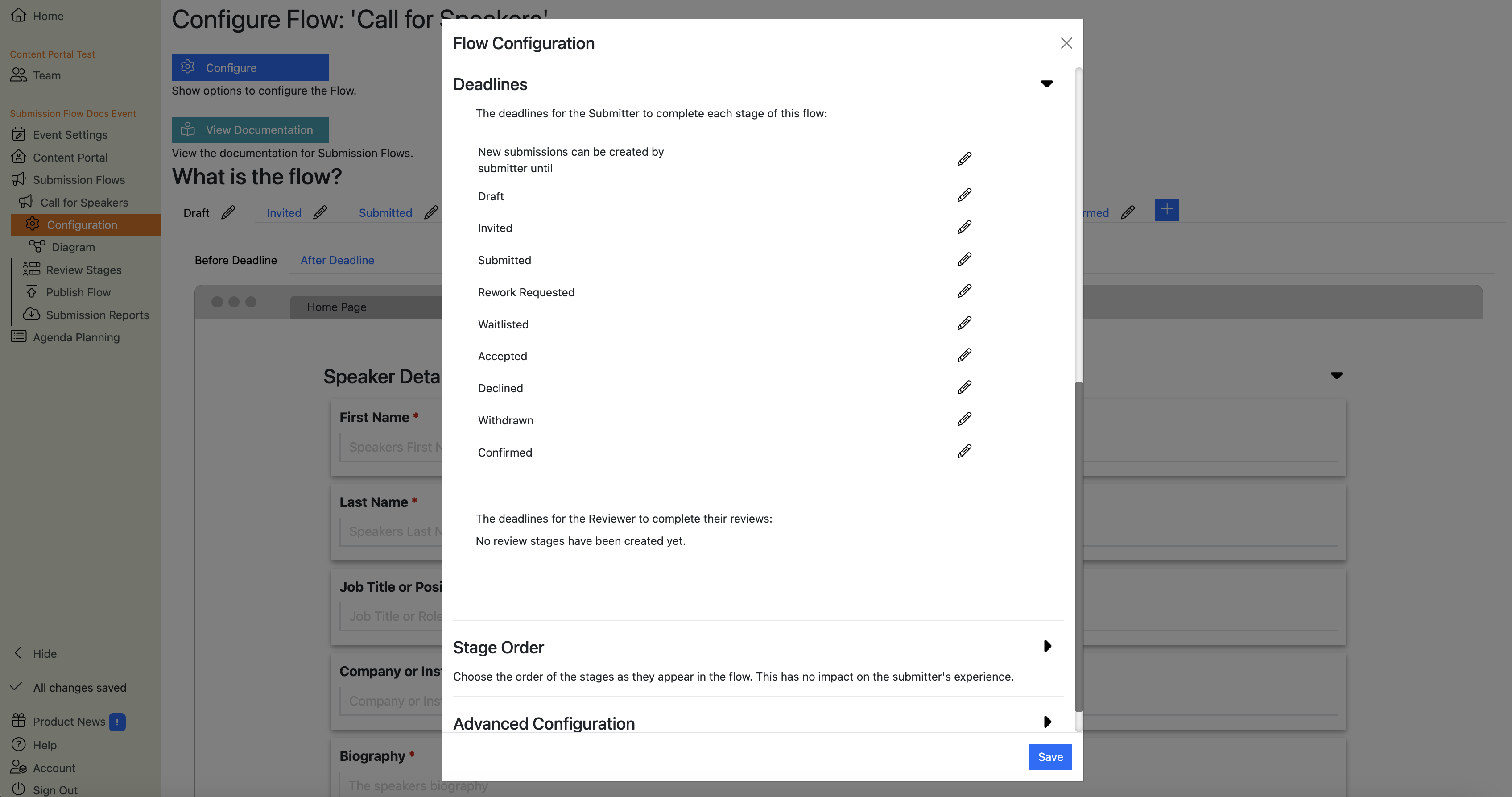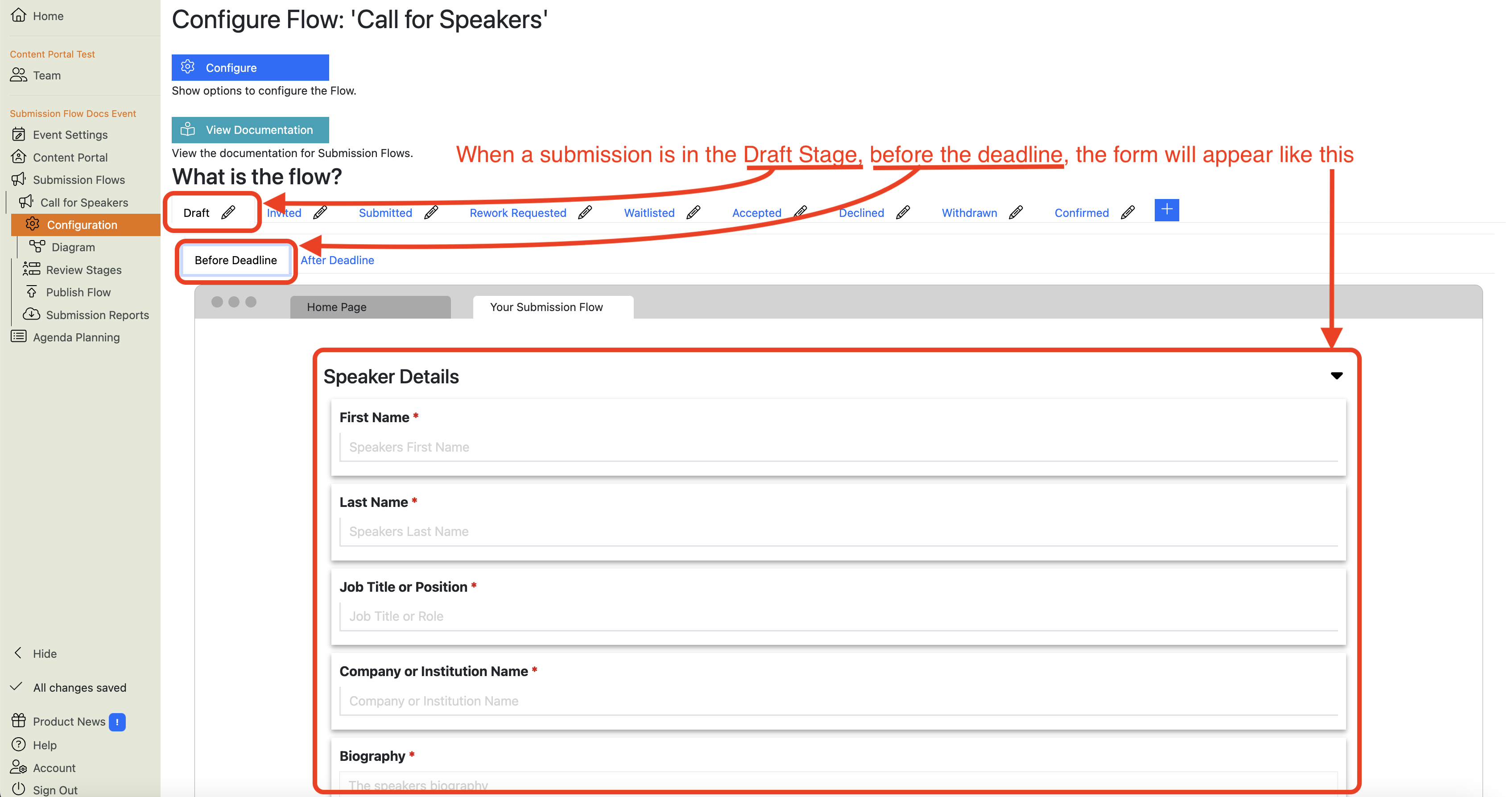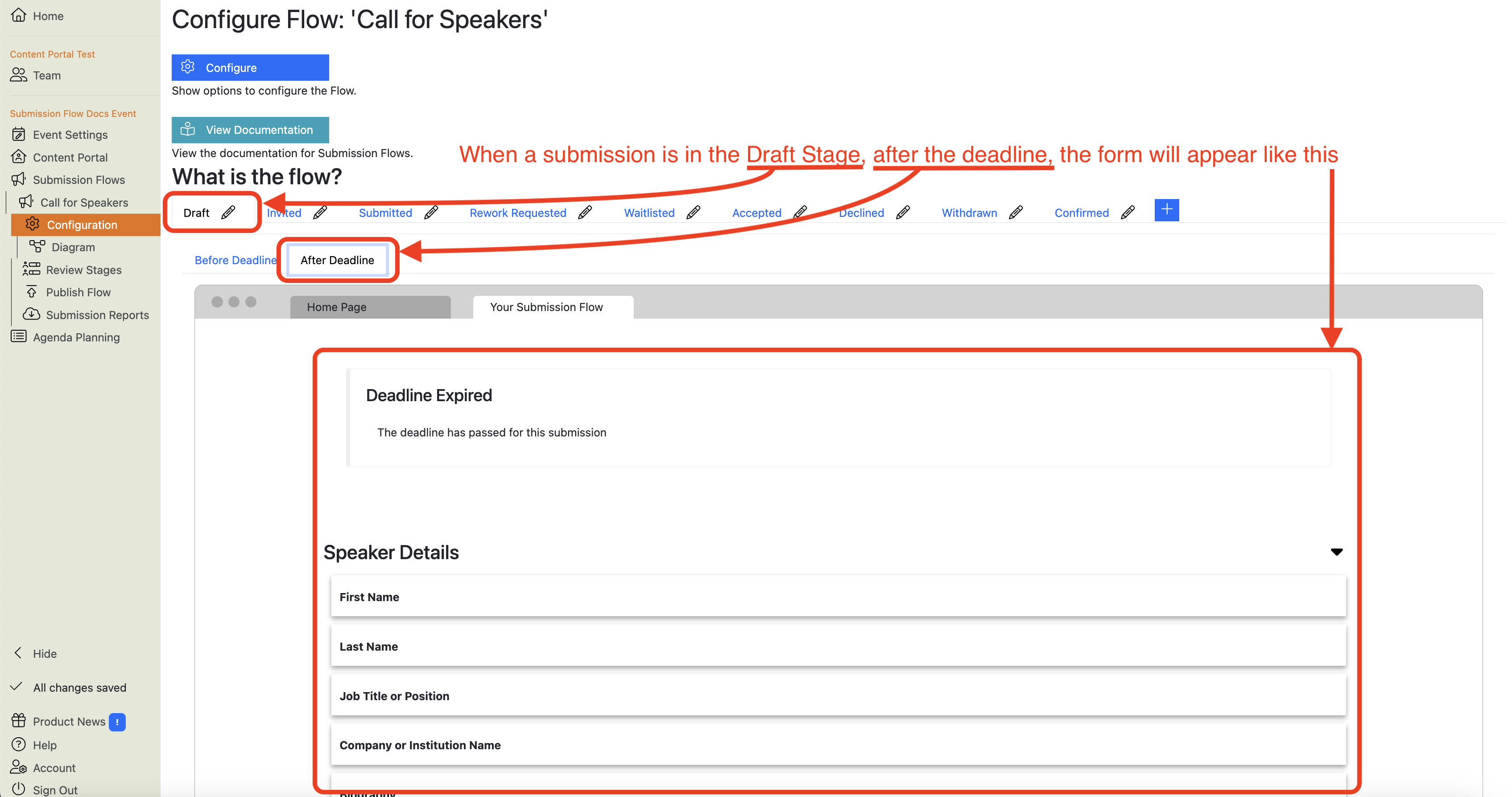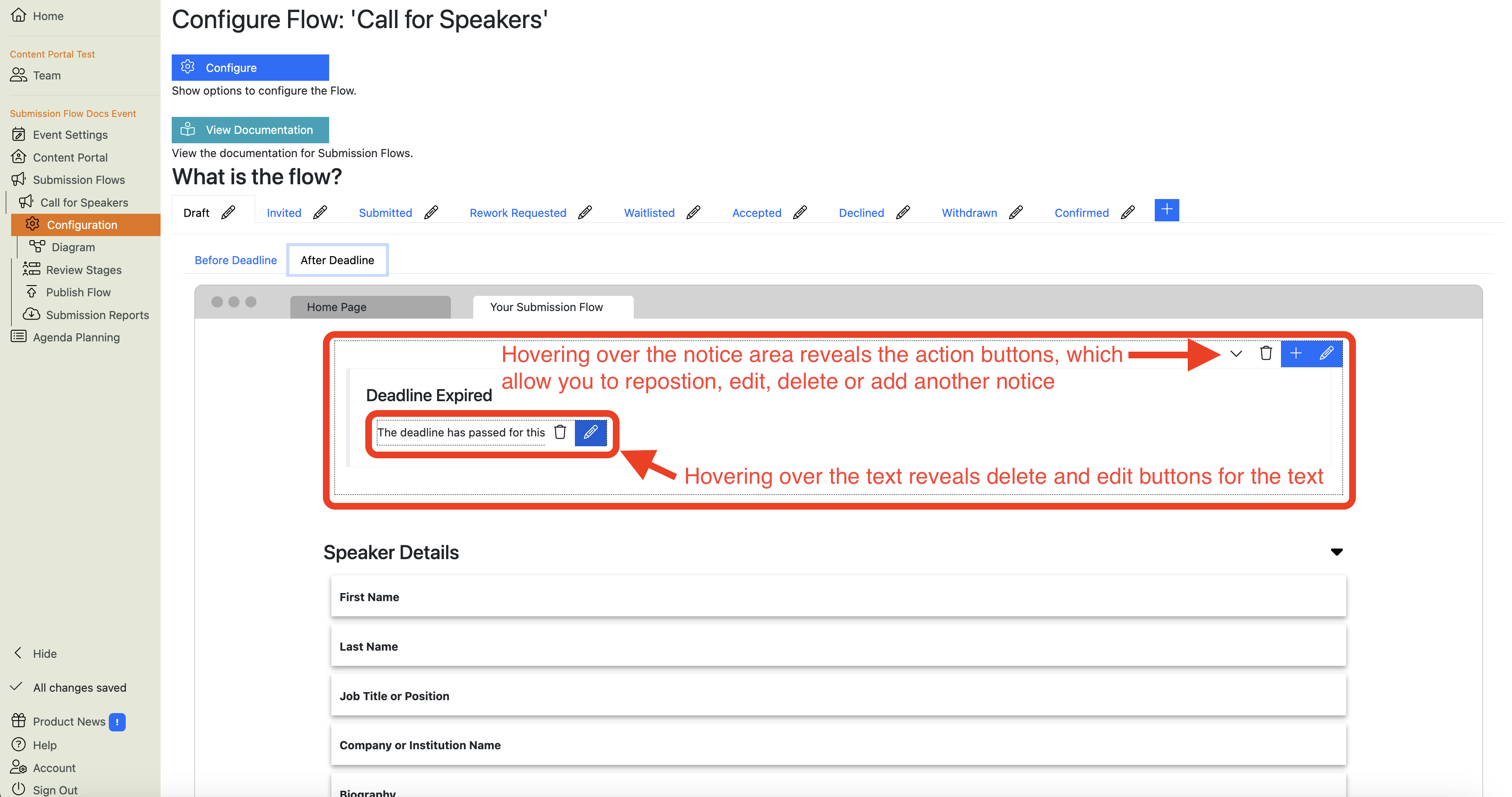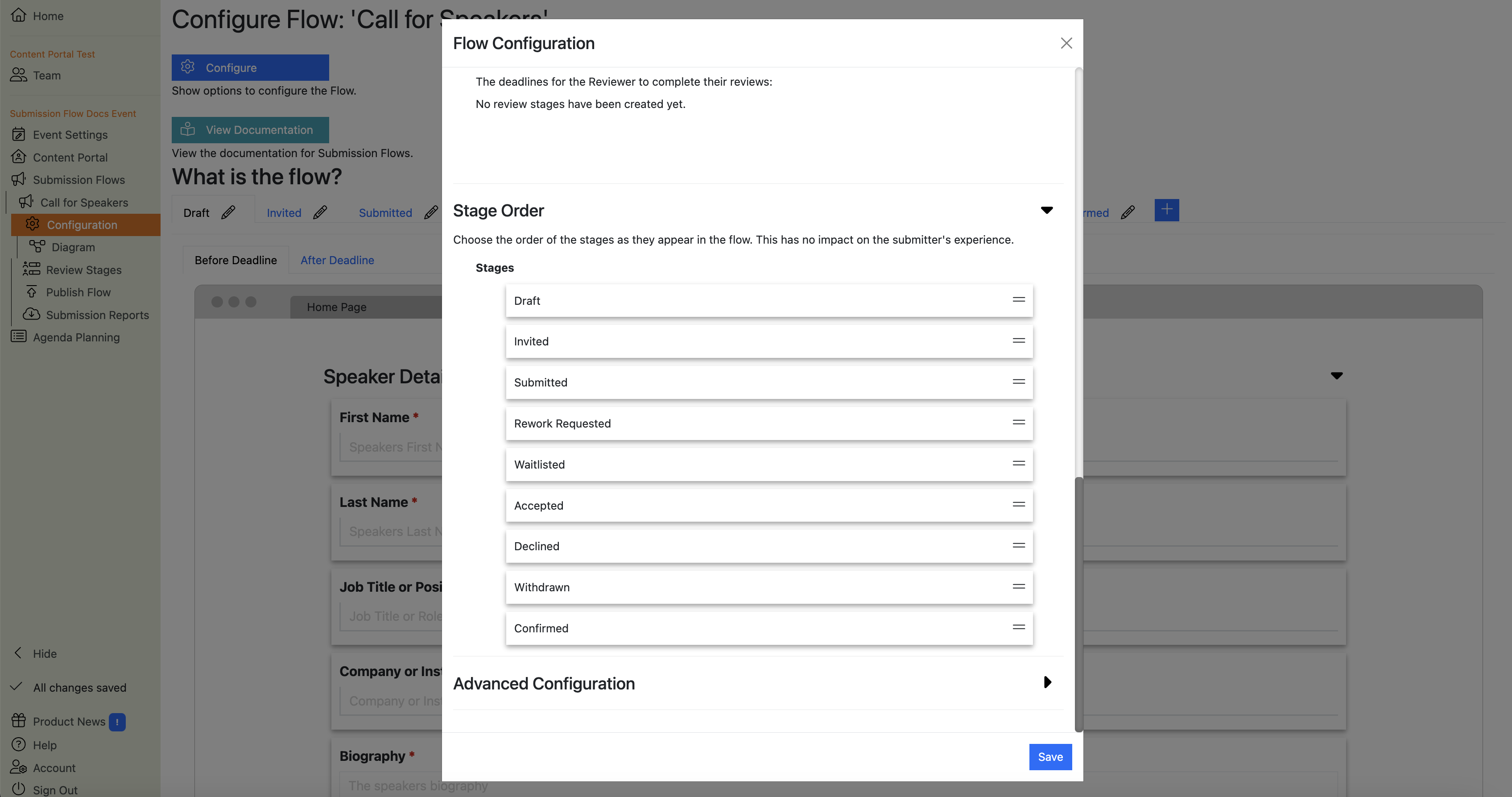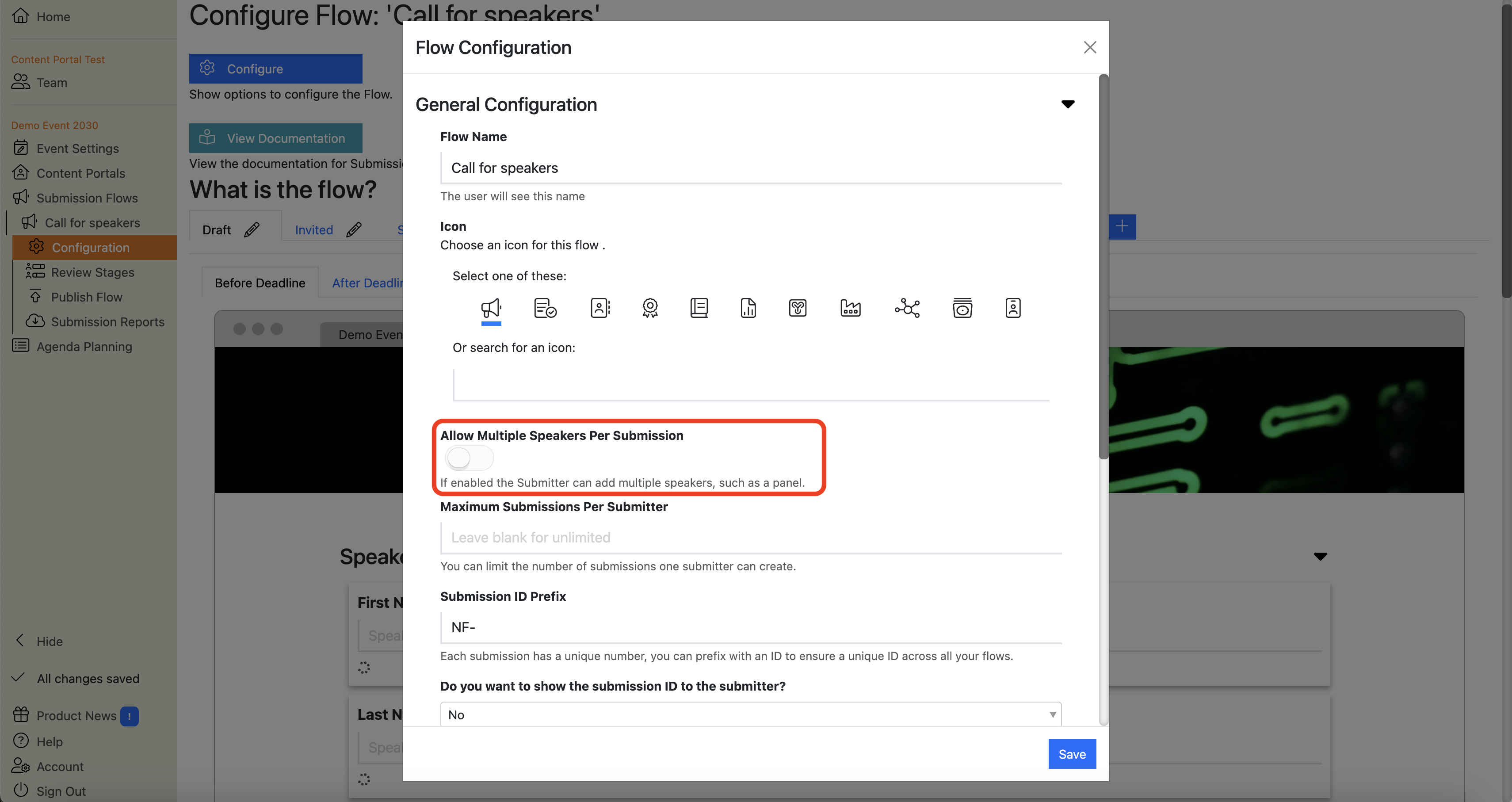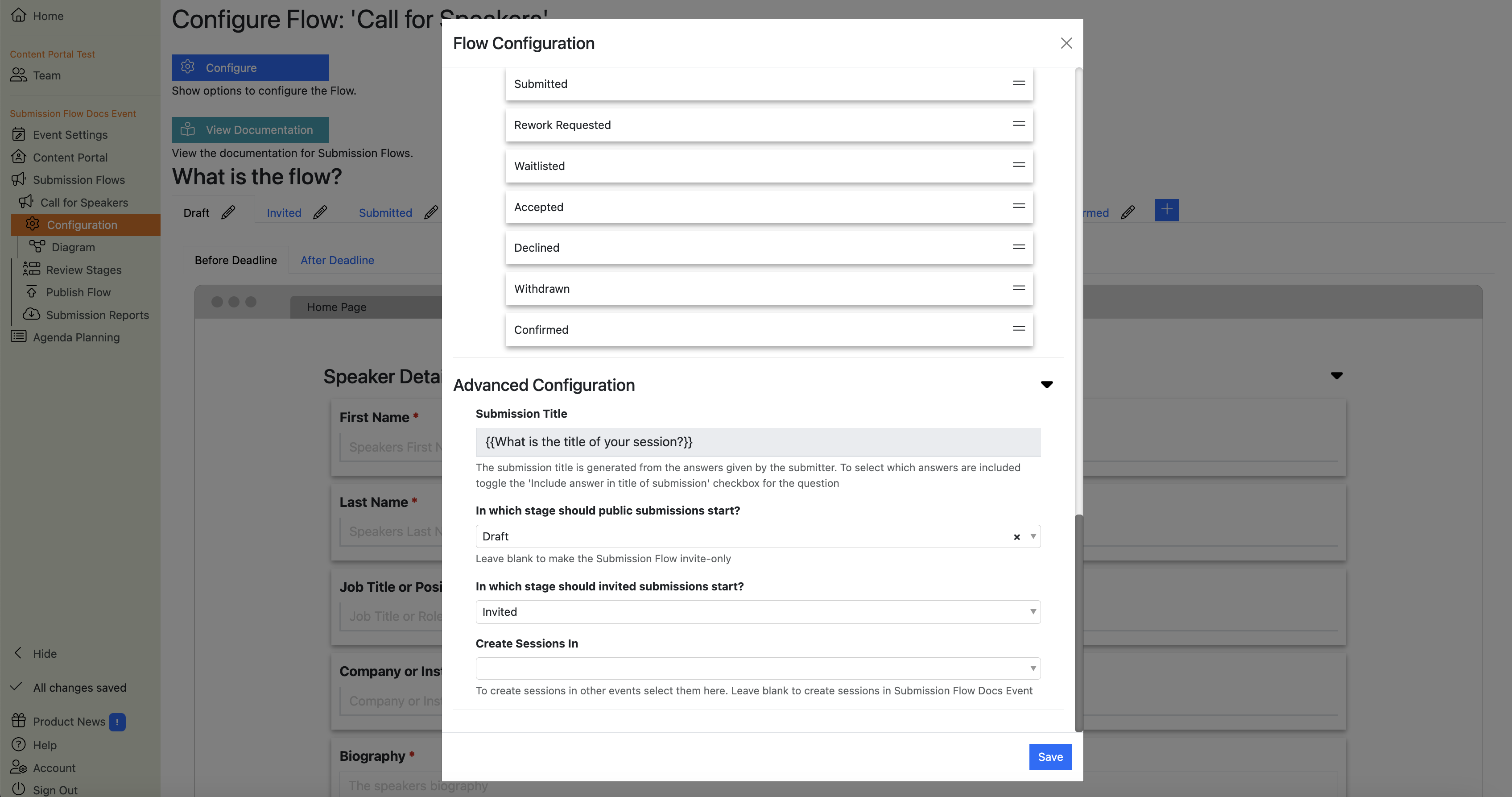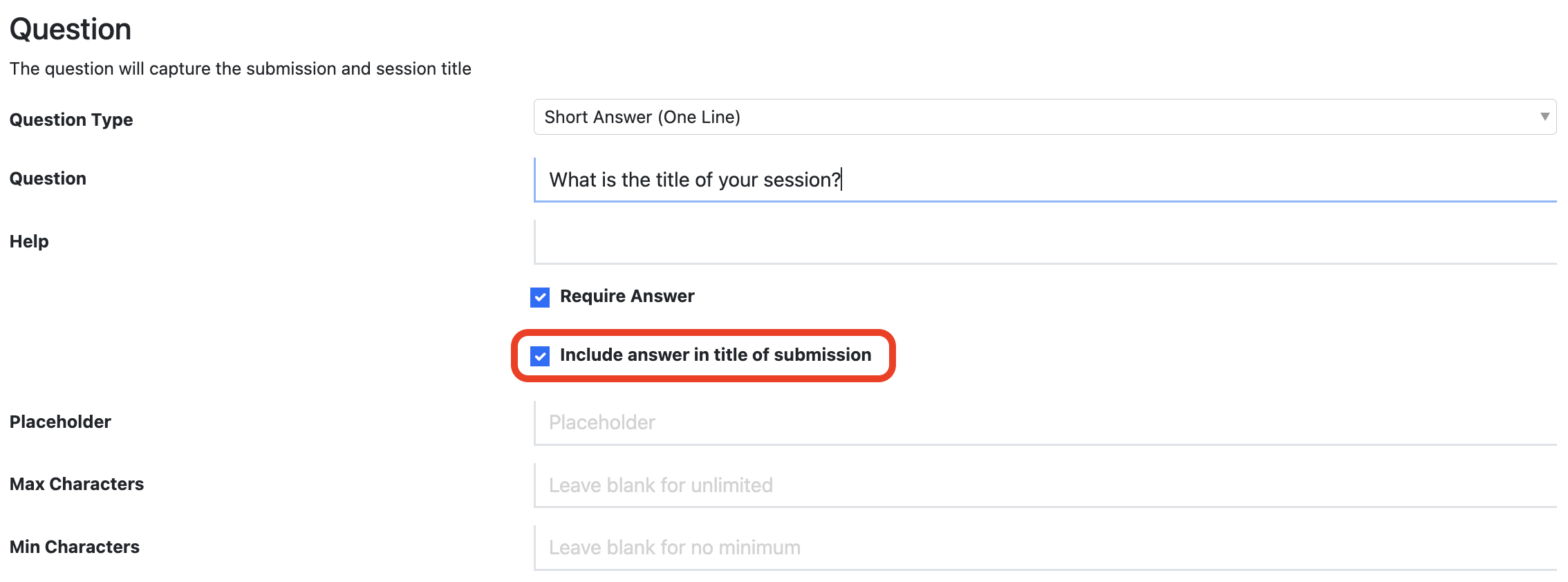Configuring Flows
The Flow Configuration dialogue box allows you to set various configuration options for your submission flow. At the top of this dialogue box are the ‘general settings’.
Here you can adjust the following general settings:
- Flow Name: set the name of your Submission Flow. This is the name that will be displayed in the portal (although you can override that in the portal configuration).
- Icon: this is the icon for the flow that will appear in your left-hand menu (i.e. in the back end).
- Multiple Speakers per submission: If you enable “Allow Multiple Speakers per Submission”, Lineup Ninja will add an “Add another speaker” button to the form. Submitters can then click that button, which causes the whole speaker section to be repeated, so they can fill it in for as many speakers as they need to.
- Maximum Submissions per Submitter: set a limit on how many submissions any one submitter can create. If you set a limit, you will be prompted to write the message that appears when a submitter reaches the limit.
- Submission ID prefix: each submission receives a number that is unique within the submission flow: The first submission is number 1, the second is number 2 and so on. You can optionally create an alphanumeric prefix here. This is particularly useful if you’re running multiple Submission Flows in a single event, as it helps you to identify which flow a submission belongs to.
For example, your event has two flows: one is a call for speakers, and another is an awards program. You set a prefix of “CFS-” for your call for speakers flow, and “Award-” for the awards flow. Your call for speakers submissions will be numbered: CFS-1, CFS-2, CFS-3 etc, and your awards submissions will be numbered: “Award-1, Award-2, Award-3” and so on. - Do you want to perform reviews? This setting determines whether a item will appear in your left-hand menu. If you choose “Yes, reviews will be performed”, you will need to click on that menu item and configure the review stage(s) for the submission flow.
Submission Flow Configuration: Deadlines
Below the general settings in the Flow Configuration dialogue box are the Deadlines settings:
This section allows you to set deadlines for any and all of the Submission Stages.
Note
Deadlines for Review Stages are configured in the Review Stage configuration.
The first deadline in the list, “New submissions can be created by submitter until” does exactly what it says: after this date, submitters can no longer create new submissions.
The rest of the deadlines control the behaviour of the submission form in each of the Submission Stages. For example, if you set a deadline on the draft stage, before the deadline, the form will appear to users like this:
…and after the deadline, the form will appear like this:
You can edit the “Deadline Expired” notice by hovering over it to reveal the action buttons:
These action buttons allow you to:
- ^ reposition the notice to below/above the form.
- Delete the notice
- Add a new notice / information section
-
Edit the title and appearance
Tip
Deadlines are mainly used for submission stages where the submitter is required to take some action, such as the “Draft”, “Invited”, and “Rework Requested” stages.
It is usually unnecessary to set deadlines for Submission stages that don’t require the submitter to do anything, for example “the Submitted” stage.
Submission Flow Configuration: Stage Order
This section simply allows you to choose the order in which the Submission Stages appear in your admin view. It does not affect your submitters’ experience.
Can a submitter add multiple speakers?
Yes, if you choose to allow them to.
-
Go to / Submission Flows / <Flow Name> / Configuration
-
Click The blue ‘Configure’ button to launch the Configuration Dialogue popup
-
Switch on the “Allow Multiple Speakers per Submission” toggle:
Can I limit the number of submissions one person can create?
Yes.
-
Go to / Submission Flows / <Flow Name> / Configuration
-
Click The blue ‘Configure’ button to launch the Configuration Dialogue popup
-
Enter a number in the “Maximum Submissions Per Submitter” field:
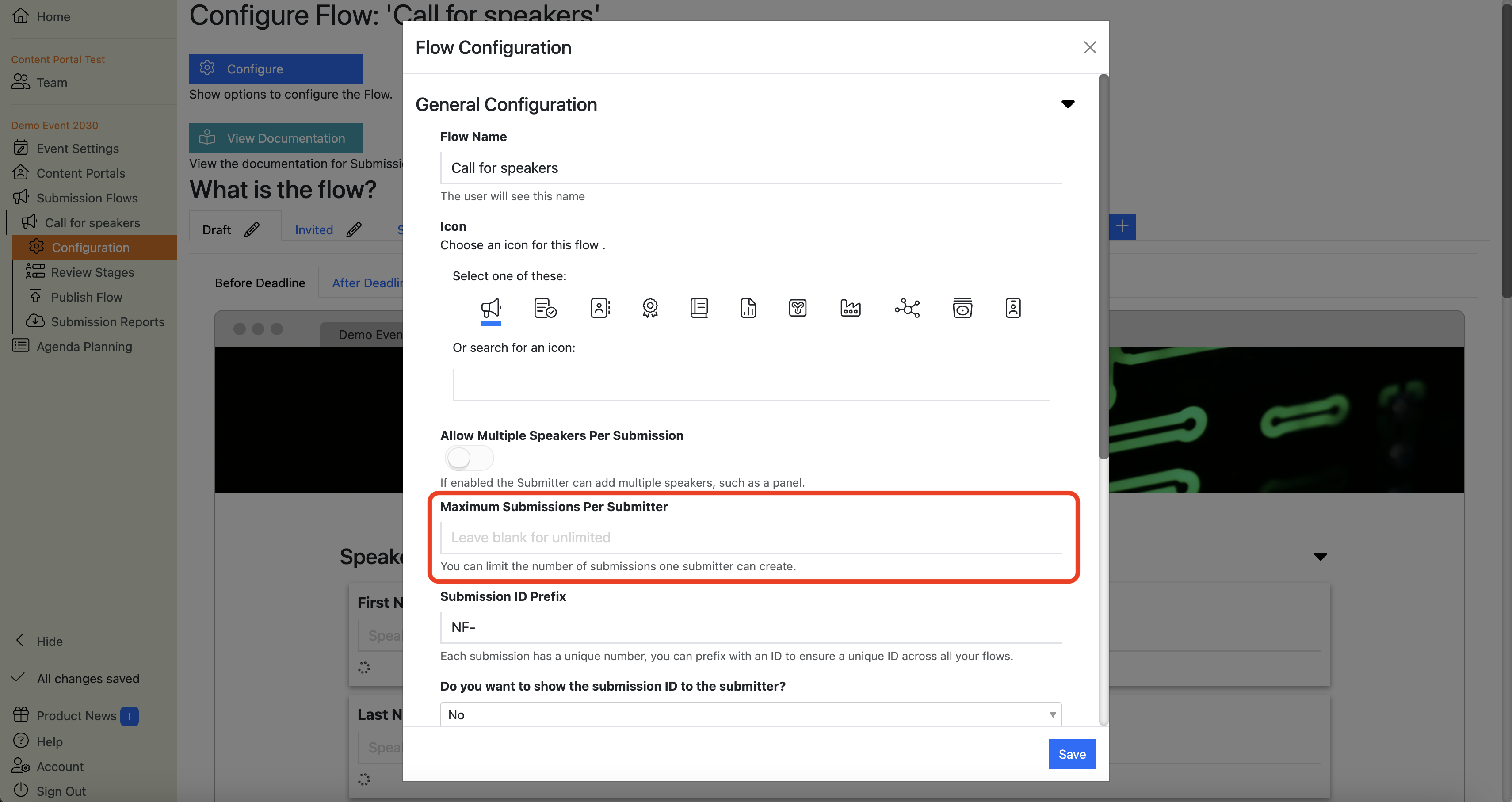
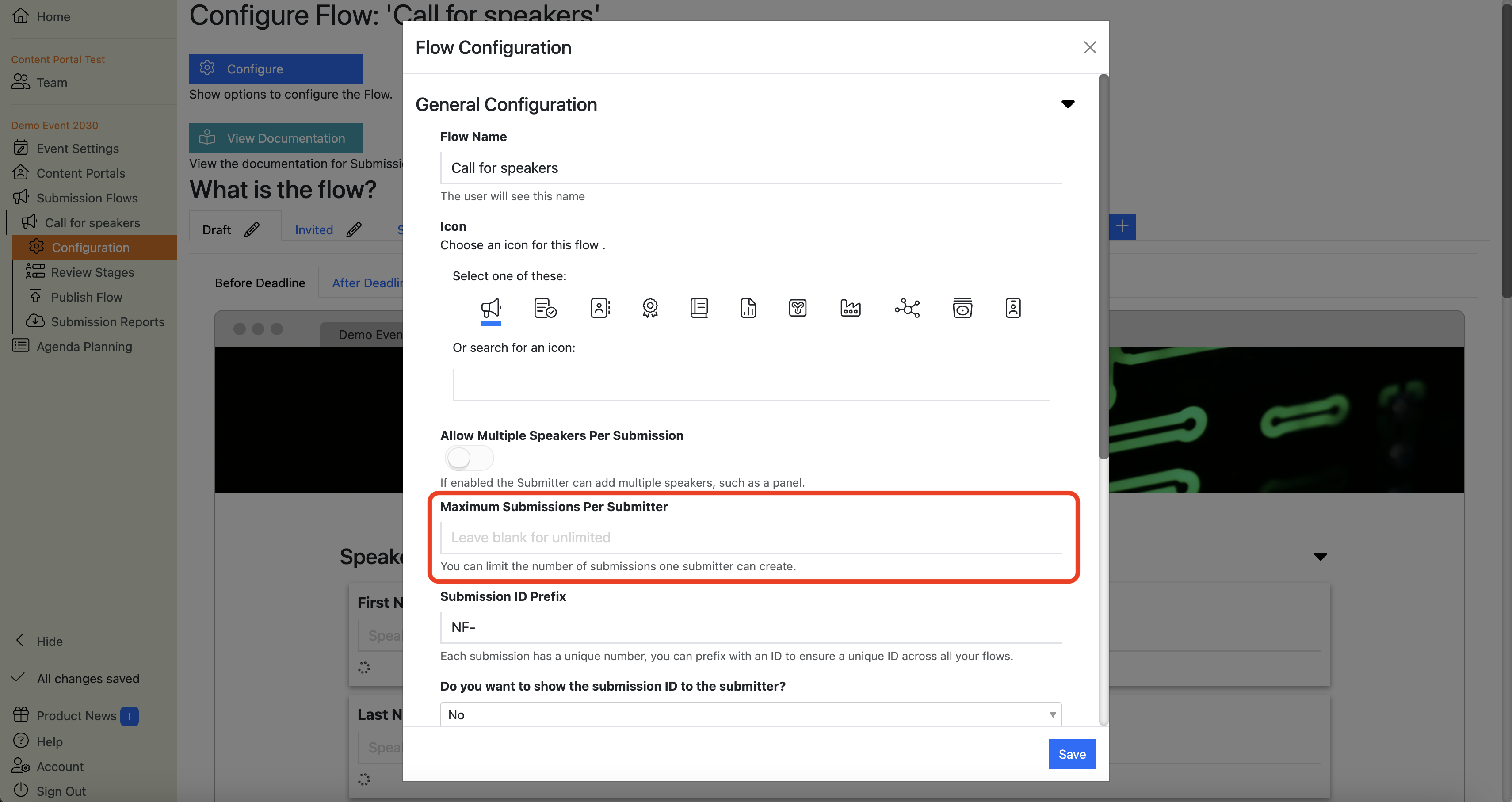
Submission Flow Configuration: Advanced Settings
At the bottom of the Flow Configuration dialogue box are the ‘Advanced Configuration" settings:
Here you can see / change the following advanced settings:
-
Submission Title: You can control how submissions’ titles are generated. By default, the submission title will be generated from submitters’ answers to certain questions:
- If you chose to create your flow with a Session Details section, by default the Submission will take its name from the Submitter’s answer to the question: “What is the title of your session”? *
- If you create a flow with only a Speaker section, by default the session title will be generated from the submitter’s answer to the “Speakers First Name” and “Speakers Last Name” questions.*
You can change these defaults. When designing your form, each question has an option: “Include answer in title of submission”. Checking this option means that the submitter’s answer to this question will form part of the submission title:
* You can edit the text of these questions, so for example, if you change the “What is the title of your session” question to read “Abstract Title”, you will see “Abstract Title” appear here. -
In which stage should public submissions start? This option allows you to set which Submission Stage new public submissions should be in when they are first created. By default, this will be the Draft stage, but you may have reasons to start submissions in another stage.
If you leave this option blank, new public submissions will not be able to be created - this effectively makes the Submission Flow an invitation-only flow. -
In which stage should invited submissions start? This option allows you to set which Submission Stage new invited submissions should be in when they are first created. By default, this will be the Invited stage, but you may have reasons to start submissions in another stage.
For example, if the Flow is both open for public submissions and for invited submissions, you may want all submissions to start in the Draft stage. -
Create Sessions In: When you create a session on the agenda from a submission, by default it will create that session in the same event.
However, you can create the session in another event. This can be useful if, for example, you want to reuse a submission from an older event on the agenda for a newer event.
Still can’t find what you’re looking for? Email support@lineupninja.com and one of the team will get back to you as soon as possible.